Adding team members to projects
Adding team members to your Slickplan project is easy and can be done in a few simple steps. You can add team members while creating a new project, or add them later to existing ones.
To add existing users at the beginning of a project:
- Click the team member search bar and browse through the list of existing users.
- Hover over a user’s name and click to add them to the project. Select a role for the user, then click Finish and create Project.
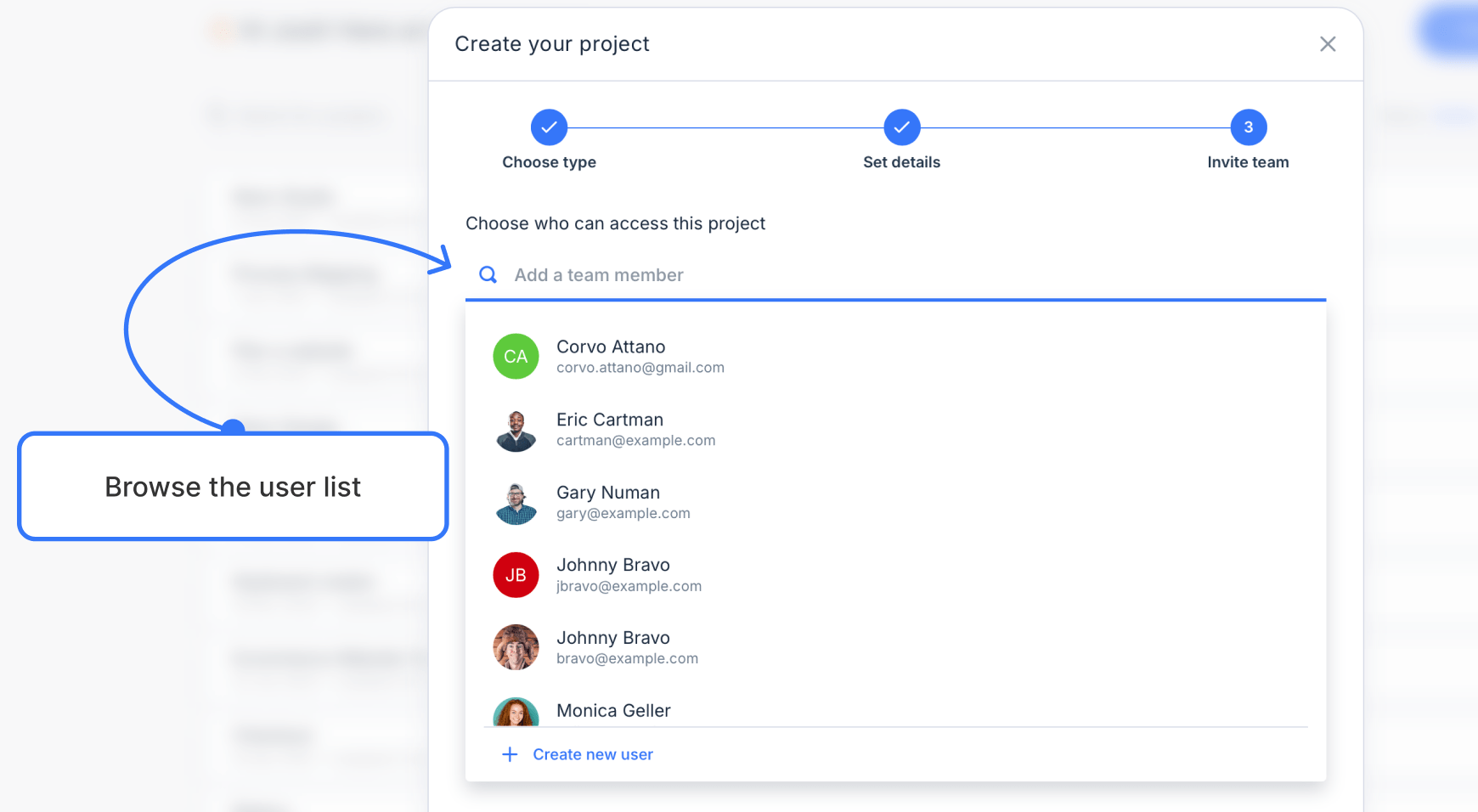
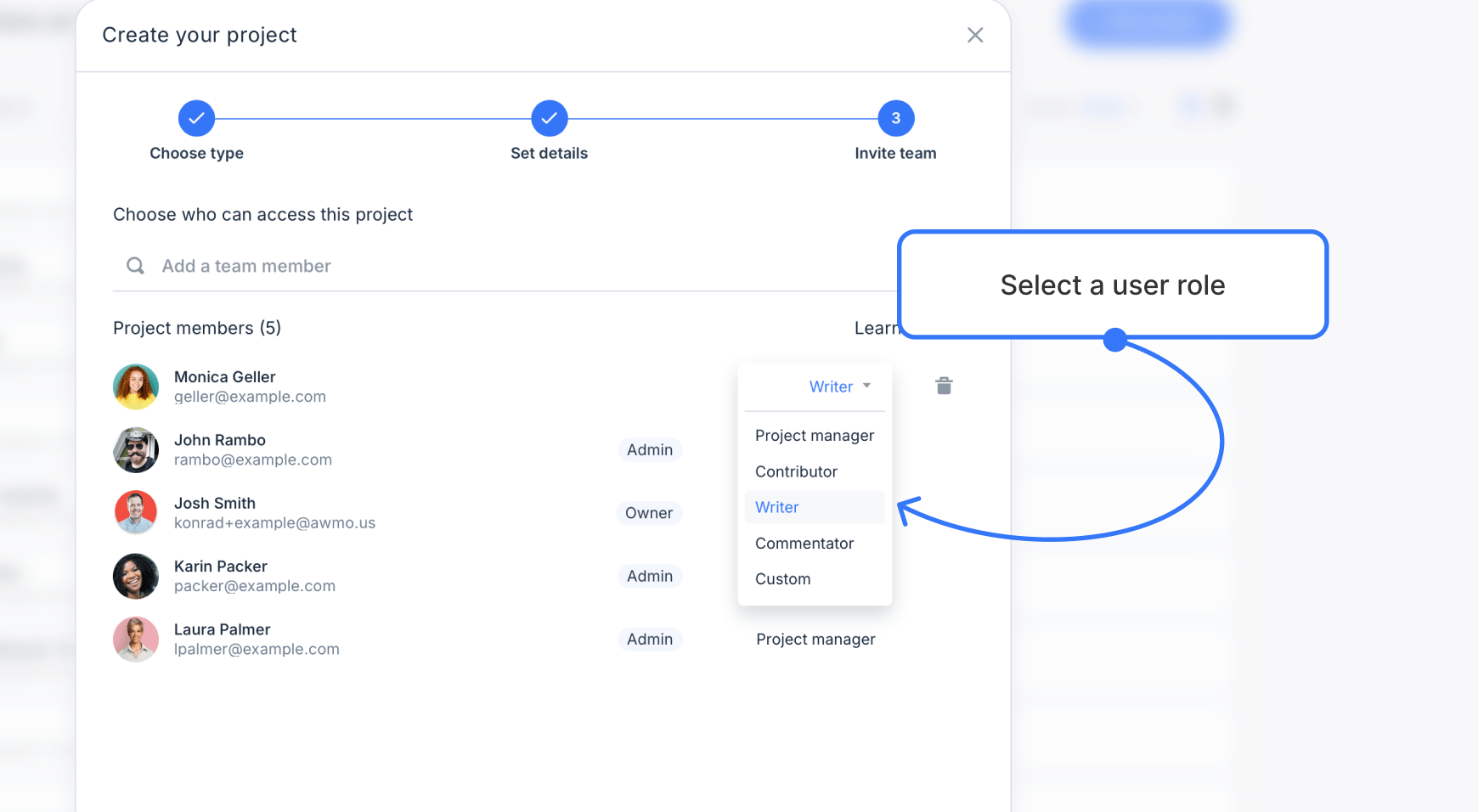
To add a new user at the beginning of a project:
- Click the team member search field and select Create new user.
- Fill in their name and email address, then click Add
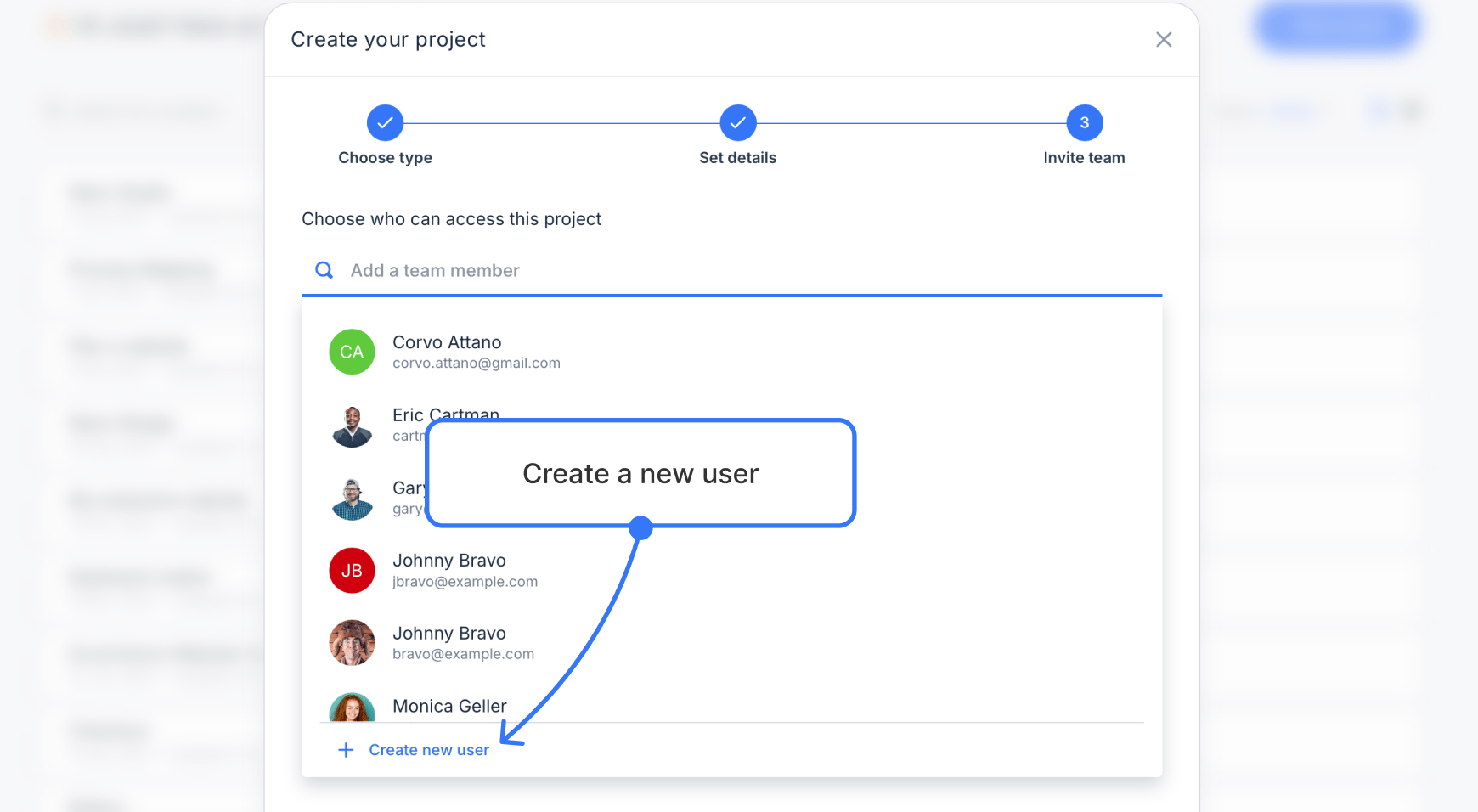
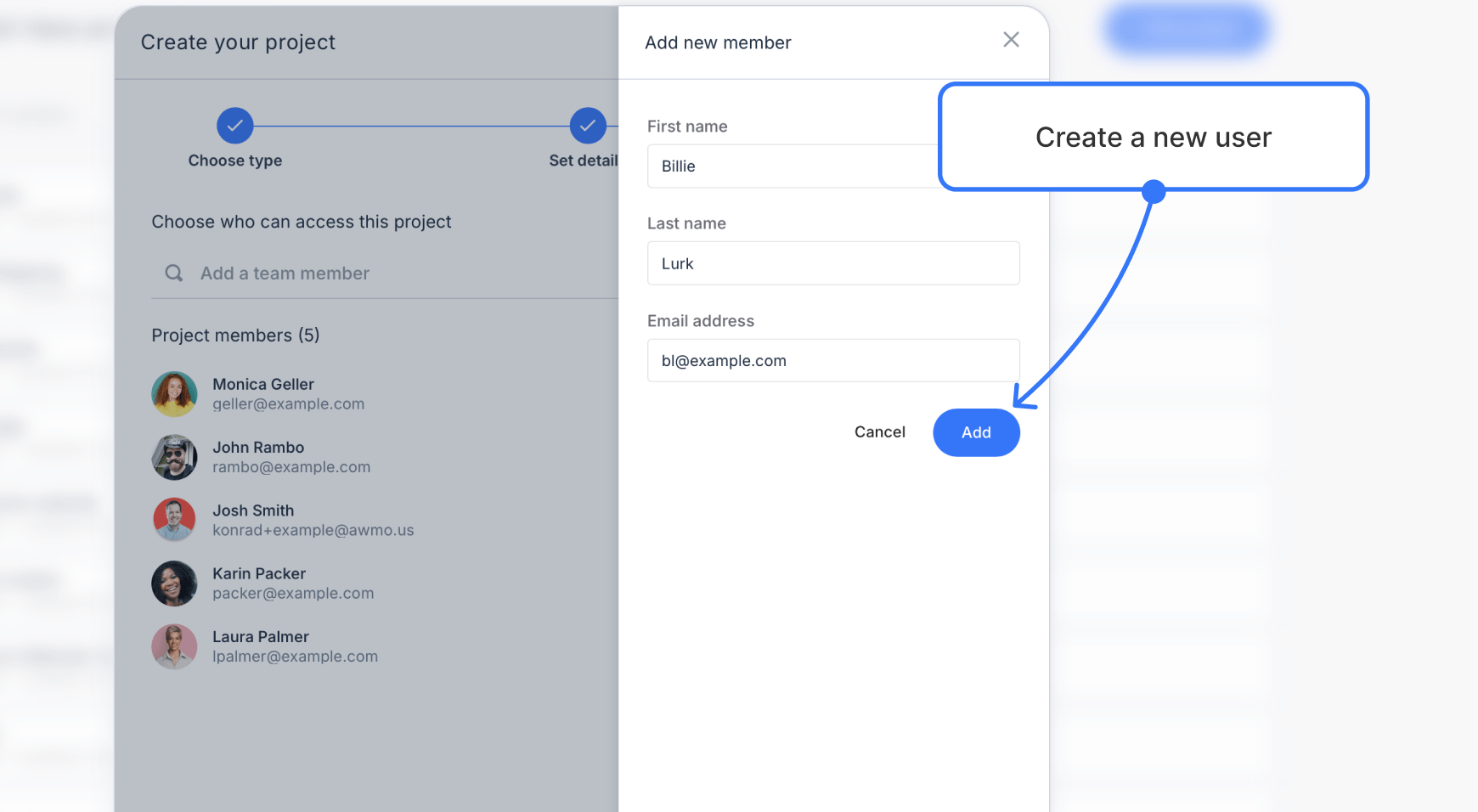
To add users to an existing project:
- Open a project and navigate to its General settings in the upper right.
- Click the team member search field and browse through the list of existing users.
- Click the selected user, Select a role, then click Save.

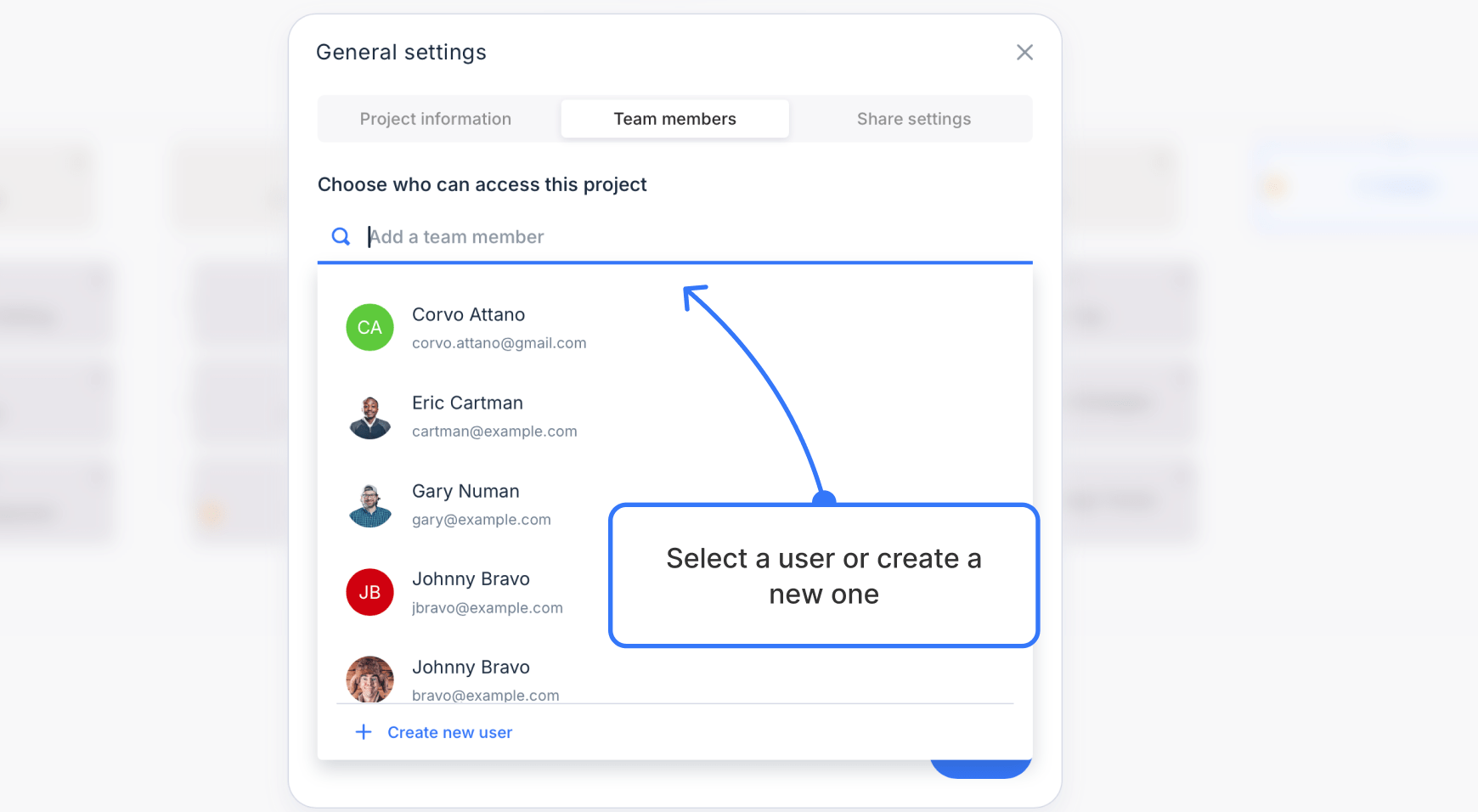
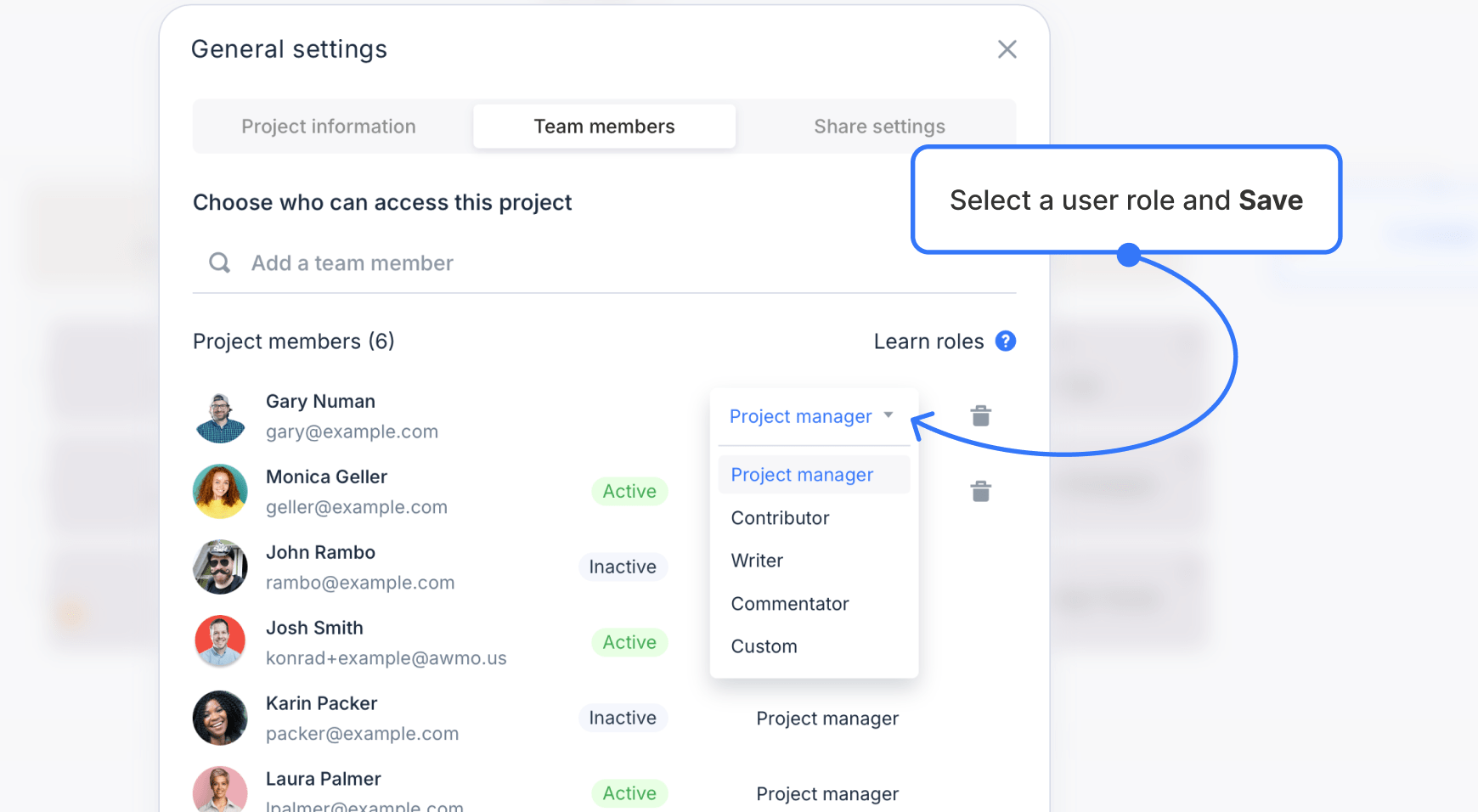
To add users to multiple projects at once:
- Check the boxes next to each of the projects.
- Once the projects are selected, click Assign on the bottom toolbar. Select users from the list and click Add. This works for adding single users to multiple projects, or multiple users to multiple projects.
- Click Done to finish.



You might also want to learn how to add project managers, how to view project team members, or learn more about user roles and permissions. No pressure, though!
If you have any additional questions about team members in Slickplan, please don’t hesitate to contact our support team. We’re always happy to help!