User roles & permissions in Slickplan
In this article, we’ll explain the different user roles and permissions in Slickplan, and show you how to add and remove them from users.
User roles and permissions are important because they allow you to control who has access to what in your projects. This is especially important if you’re working on a project with multiple people, as you want to ensure everyone has the access they need to do their job.
Types of user roles
Knowing the different types of users and their permissions in Slickplan will help you assign people to the right roles and ensure everyone has access to each project.
| Role | Description |
|---|---|
| Project Managers | A Project Manager has full control over a project, including planning, execution, and delivery. They can add and remove team members, assign them tasks, set deadlines, and more. |
| Contributors | A Contributor is a user who can view and edit all of the modules in a project. They can also add comments and collaborate with other users. |
| Writer | A Writer is a user who can create and edit content they’ve been assigned to. They can also add comments and collaborate with other users. |
| Commentator | A Commentator user can view and comment on projects but cannot edit them. |
| Custom | A Custom role is a role that you create to give specific users specific permissions. For example, you could create a custom role for a user to edit the sitemap but not diagrams or content. |
Comparison of user role permission
| Features | Project Manager | Contributor | Writer | Commentator |
|---|---|---|---|---|
| Manage project members | ||||
| Manage comments | ||||
| Edit sitemap | ||||
| Edit diagrams | ||||
| Edit design mockups | ||||
| Edit assigned content | ||||
| *Manage content | ||||
| Leave comments |
*Note: Managing content involves a variety of permissions, including:
- Assigning content to specific people
- Creating and managing templates to ensure consistency across all content
- Setting due dates for content to be completed
-
Creating and tracking the status of content and workflows to ensure content is being completed on time and
to the required quality standards - Ability to create and edit content on any page
How to assign a user role
- From the project General settings modal, select the Team members tab

- Click Add a team member to find an existing user or create a new one

- Click the Select a role menu and choose a role

- Save changes to finish or Cancel to abort
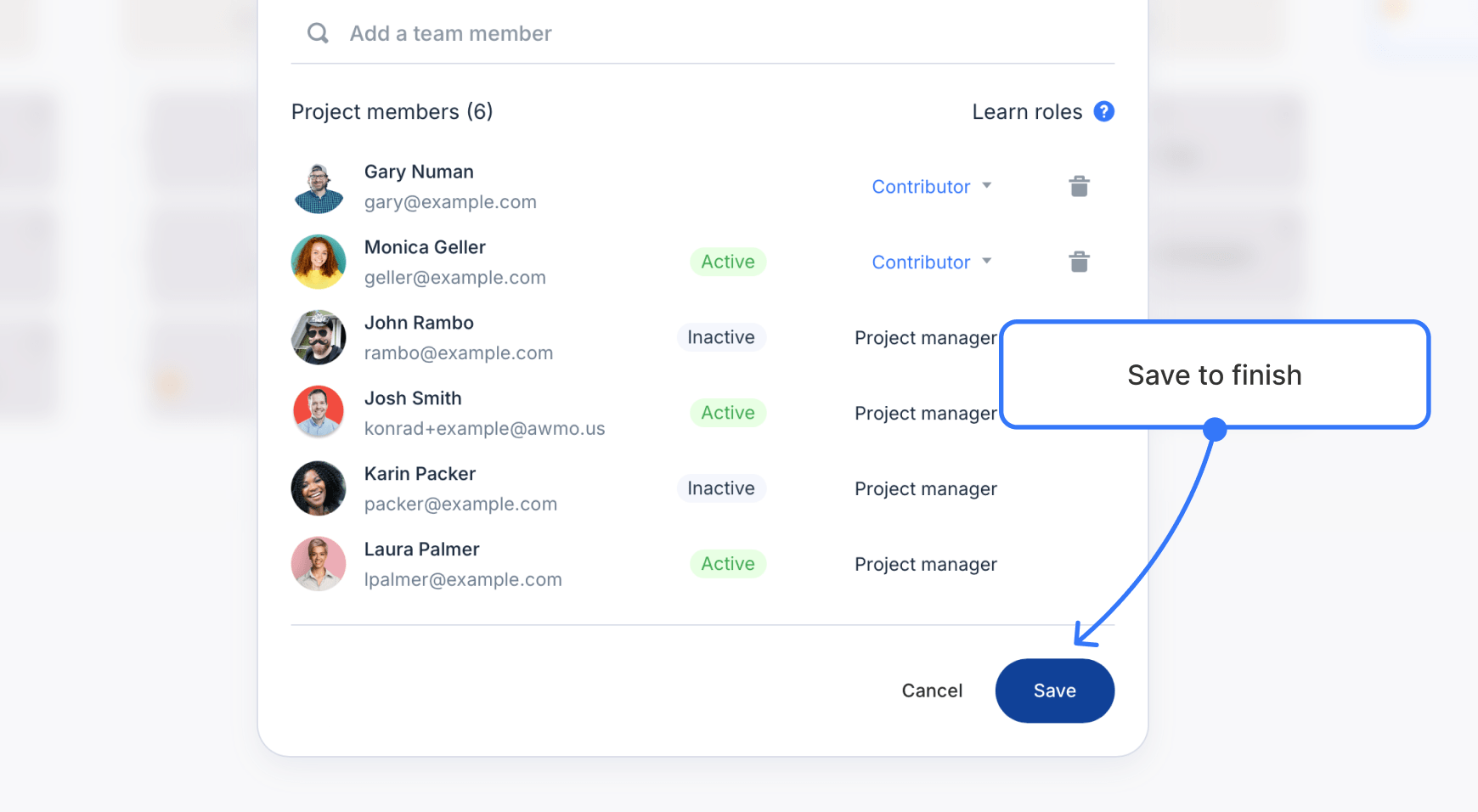
How to assign a custom user role
- From the Project settings modal, select the Team members tab
- Click Add a team member to find an existing user or create a new one
- Click the Select a role menu and choose Custom
- Select the permissions you wish then click Save
- Save changes to finish or Cancel to abort


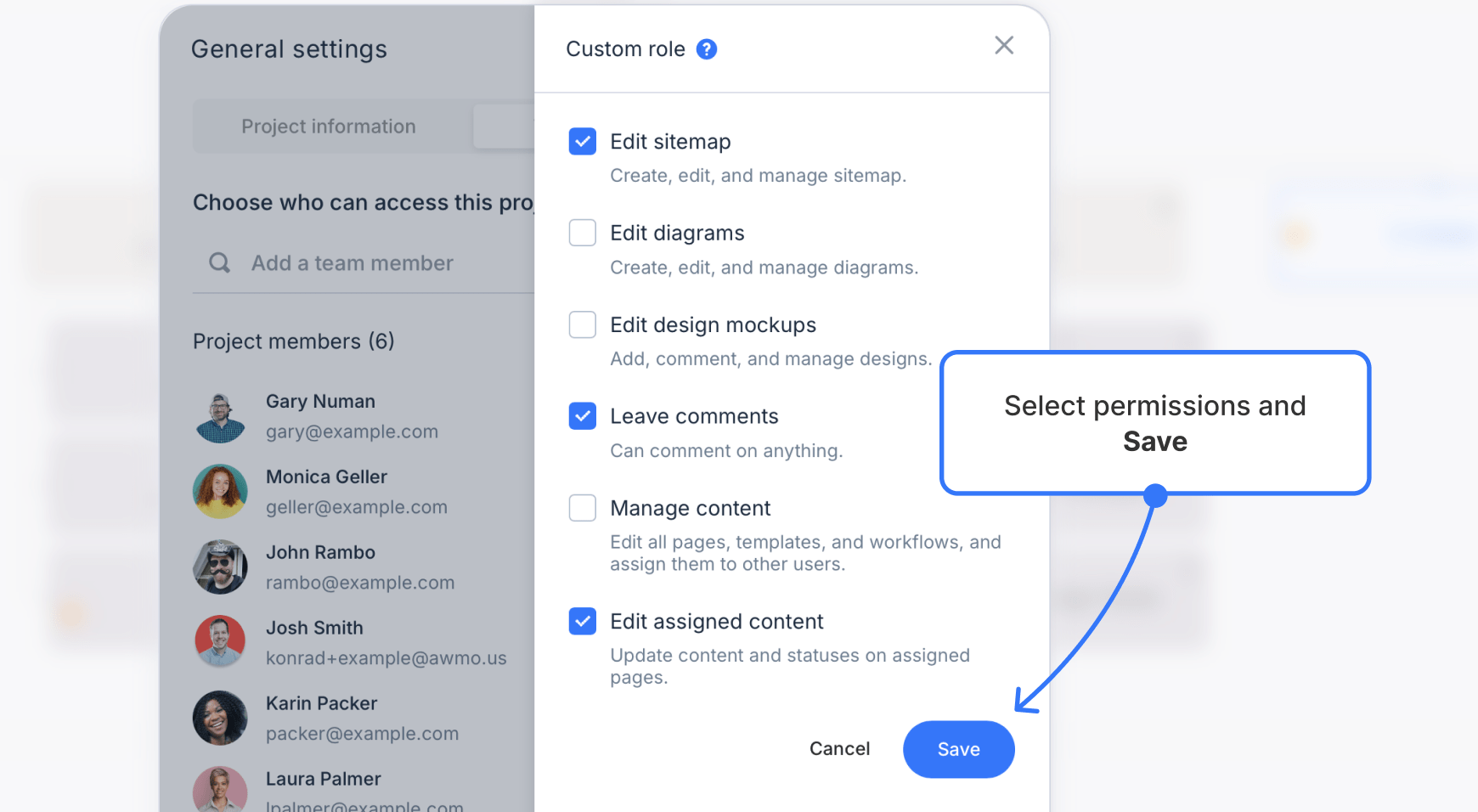
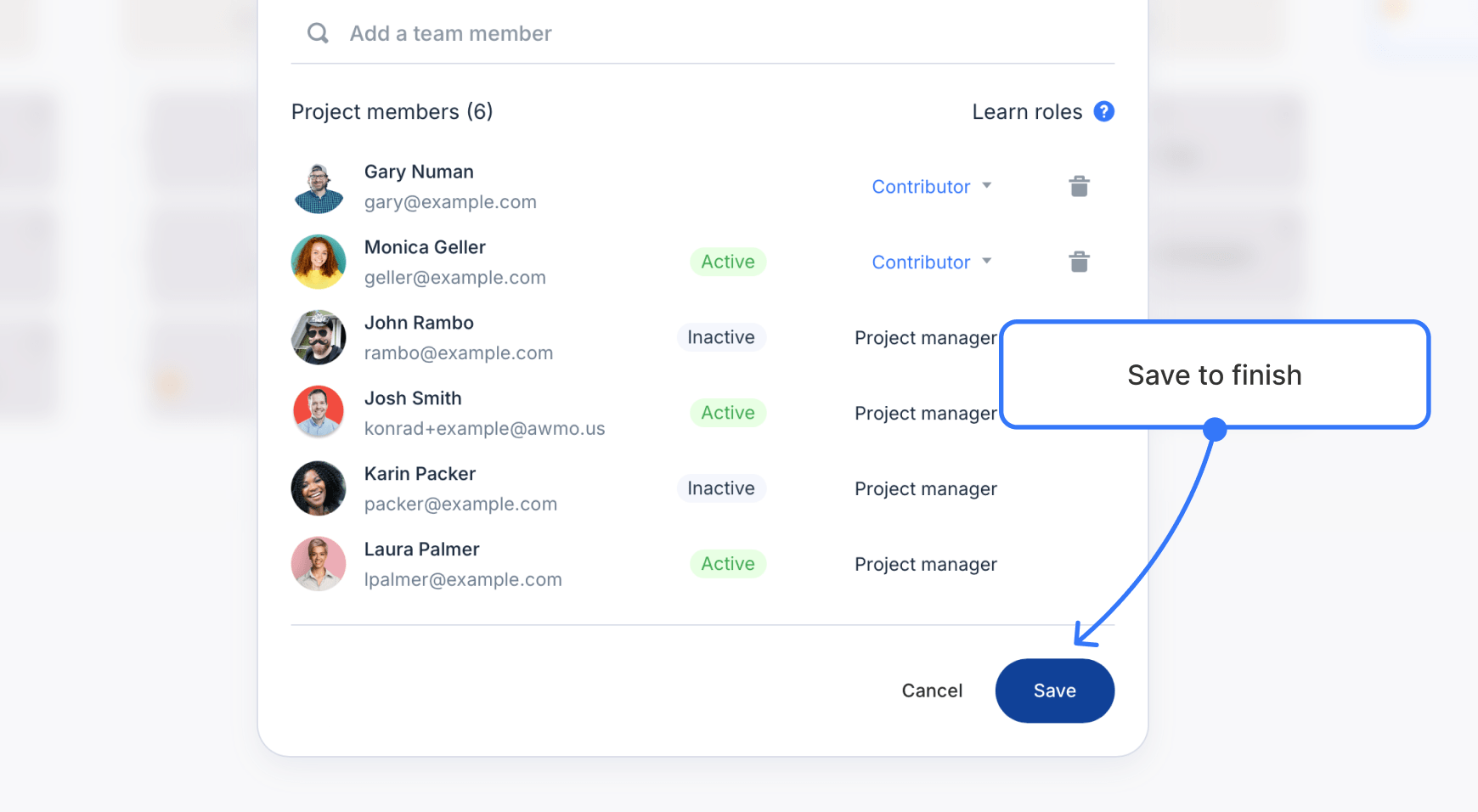
If you have any additional questions about user roles and permissions in Slickplan, please don’t hesitate to
contact our support team
. We’re always happy to help!