Adding a project manager
You might want to assign a project manager to a Slickplan project to make sure everything stays on track and all tasks are completed on time. Project managers have access to all aspects of the project, so they can make sure everyone is on the same page and that things are running smoothly.
To grant project manager permissions to users assigned to existing projects, or while adding a new one, follow these steps:
- Go to the project General settings and switch to the Team members tab.
- For an existing user already assigned to the project, click the Select a role menu next to their name and choose Project manager.
- Choose Project manager from the role menu. Click Save to finish and return to the project.
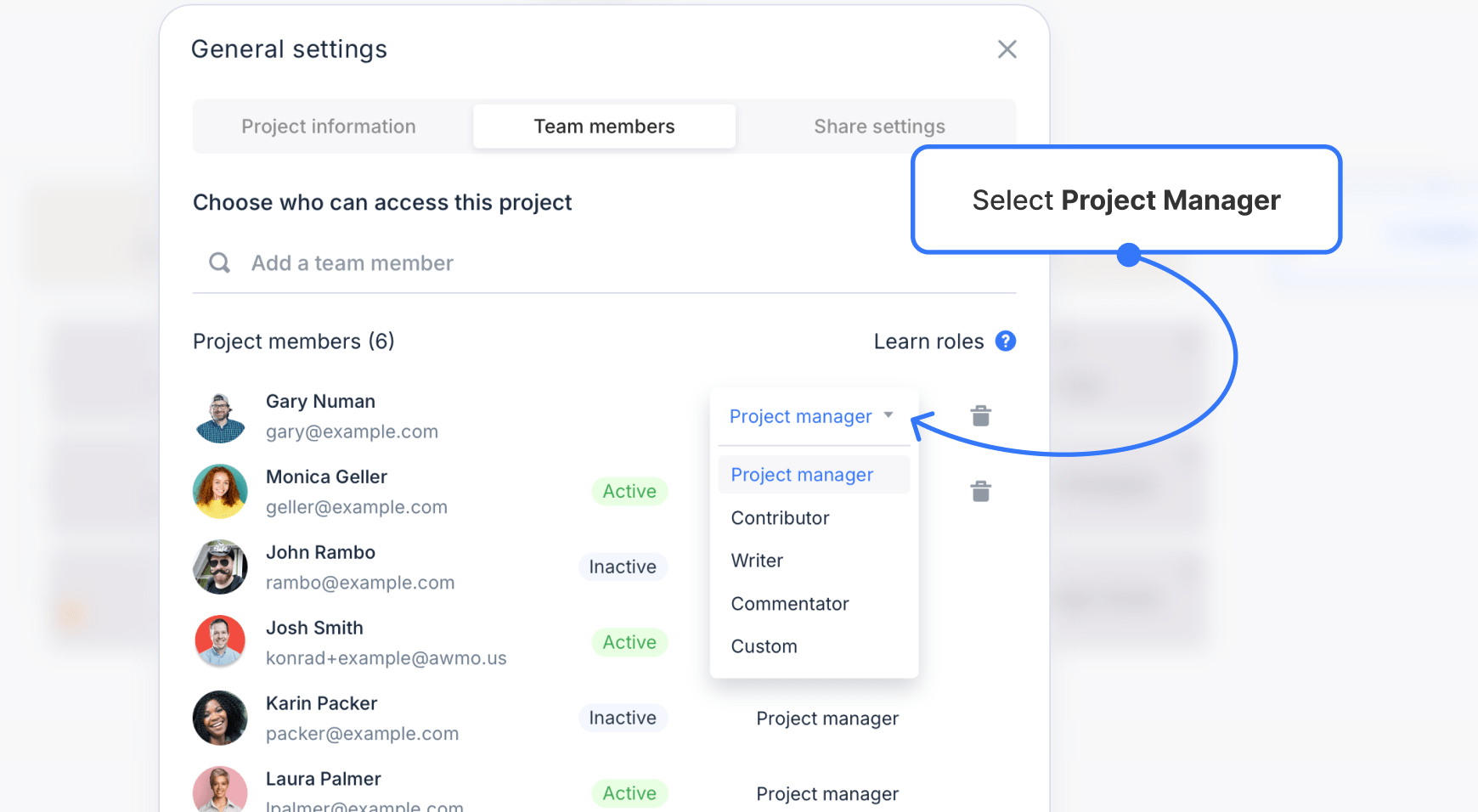
For an existing user unassigned to the project, click Add a team member, begin typing their name to find them, then click the Select a role menu next to their name and choose Project manager.
To add a brand new user, click Add a team member then Create new user. Enter the user’s name and email. Click Add to finish.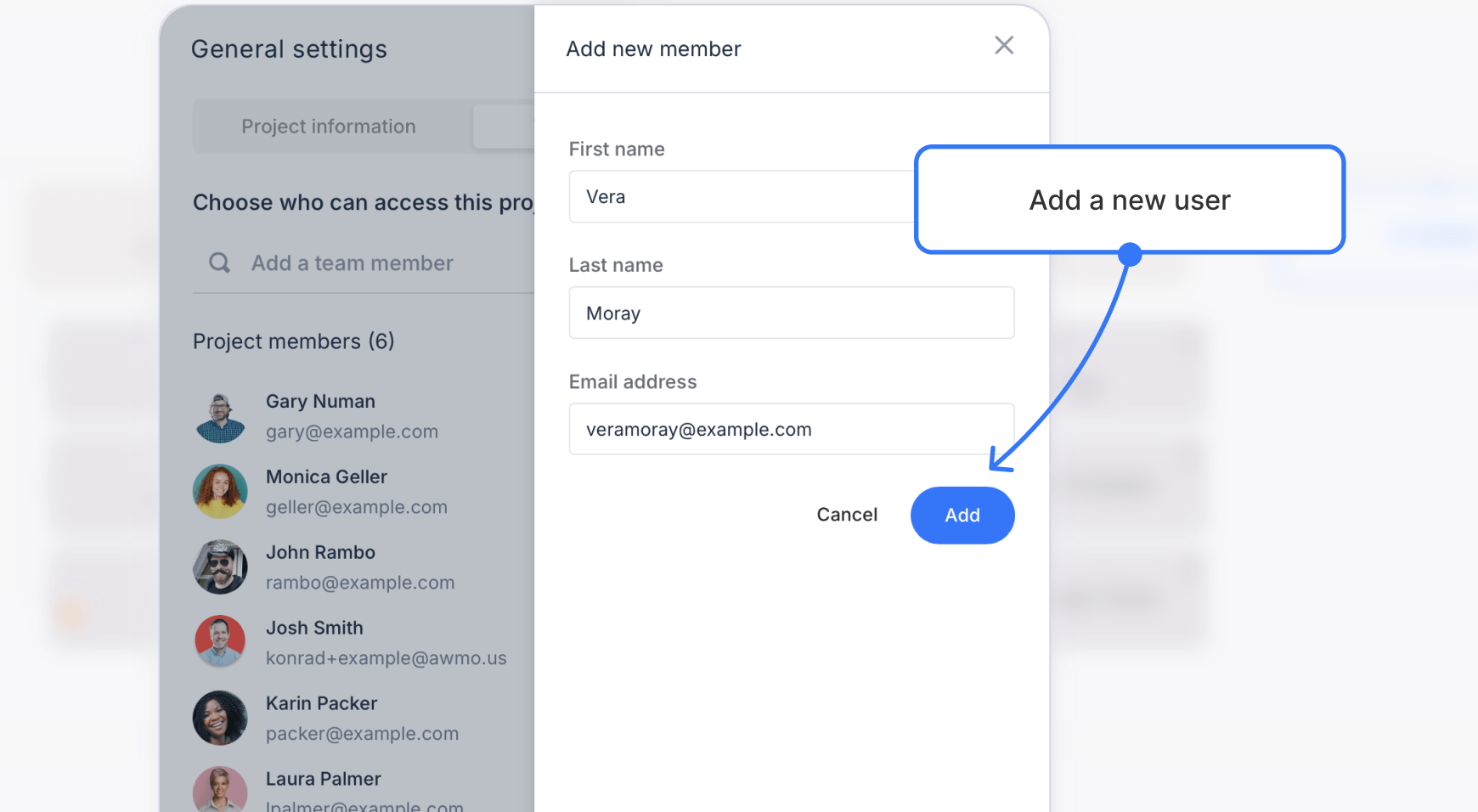
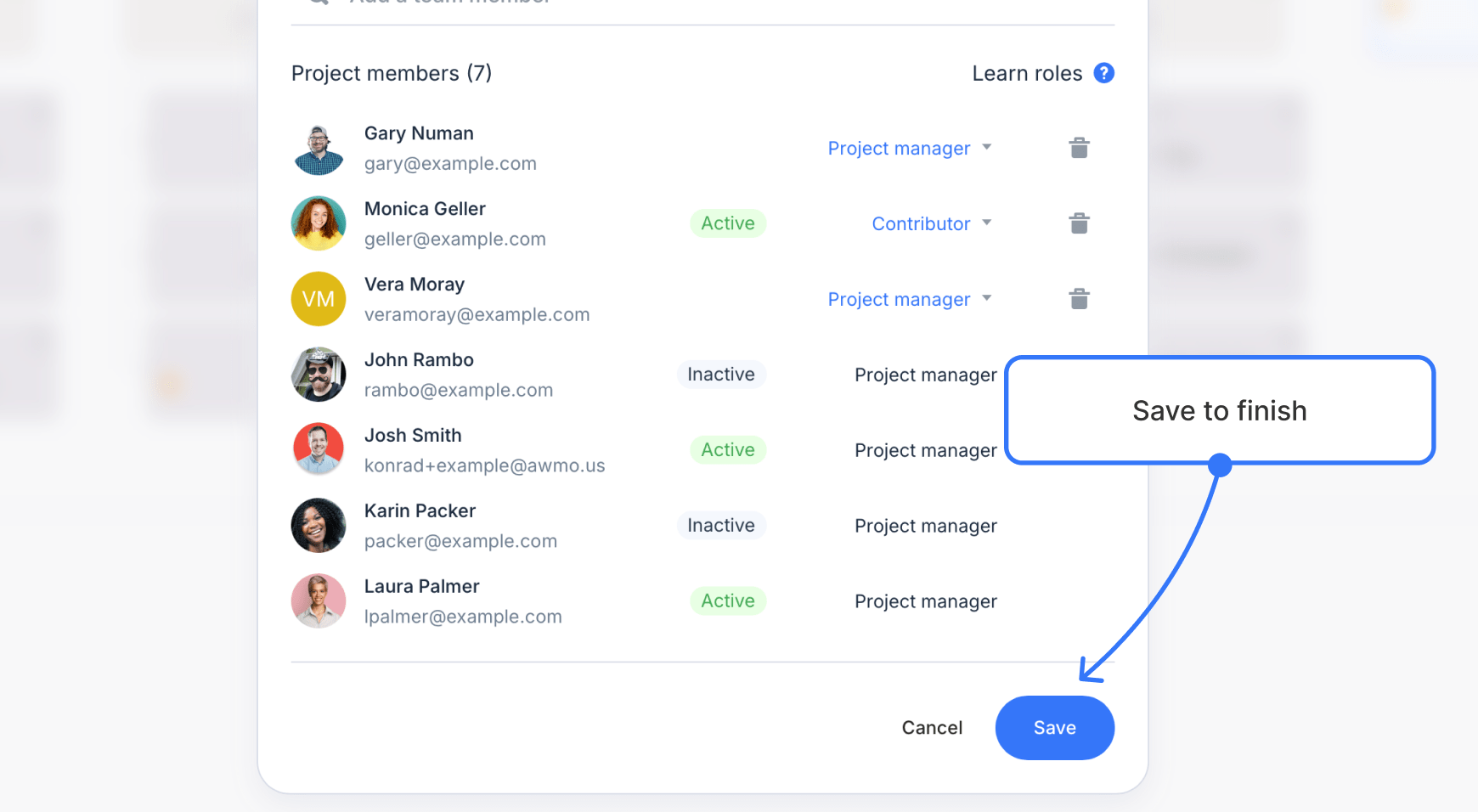
If you have any additional questions about adding project managers in Slickplan, please don’t hesitate to contact our support team. We’re always happy to help!