Sharing projects in preview mode
Slickplan simplifies sharing your work with team members, clients, and stakeholders. You can quickly generate dedicated URLs for your projects, pages, and diagrams, allowing you to direct attention to specific elements within your Slickplan workspaces — all viewable in preview mode.
Sharing a project via link
From the dashboard, open a diagram or site planning project.
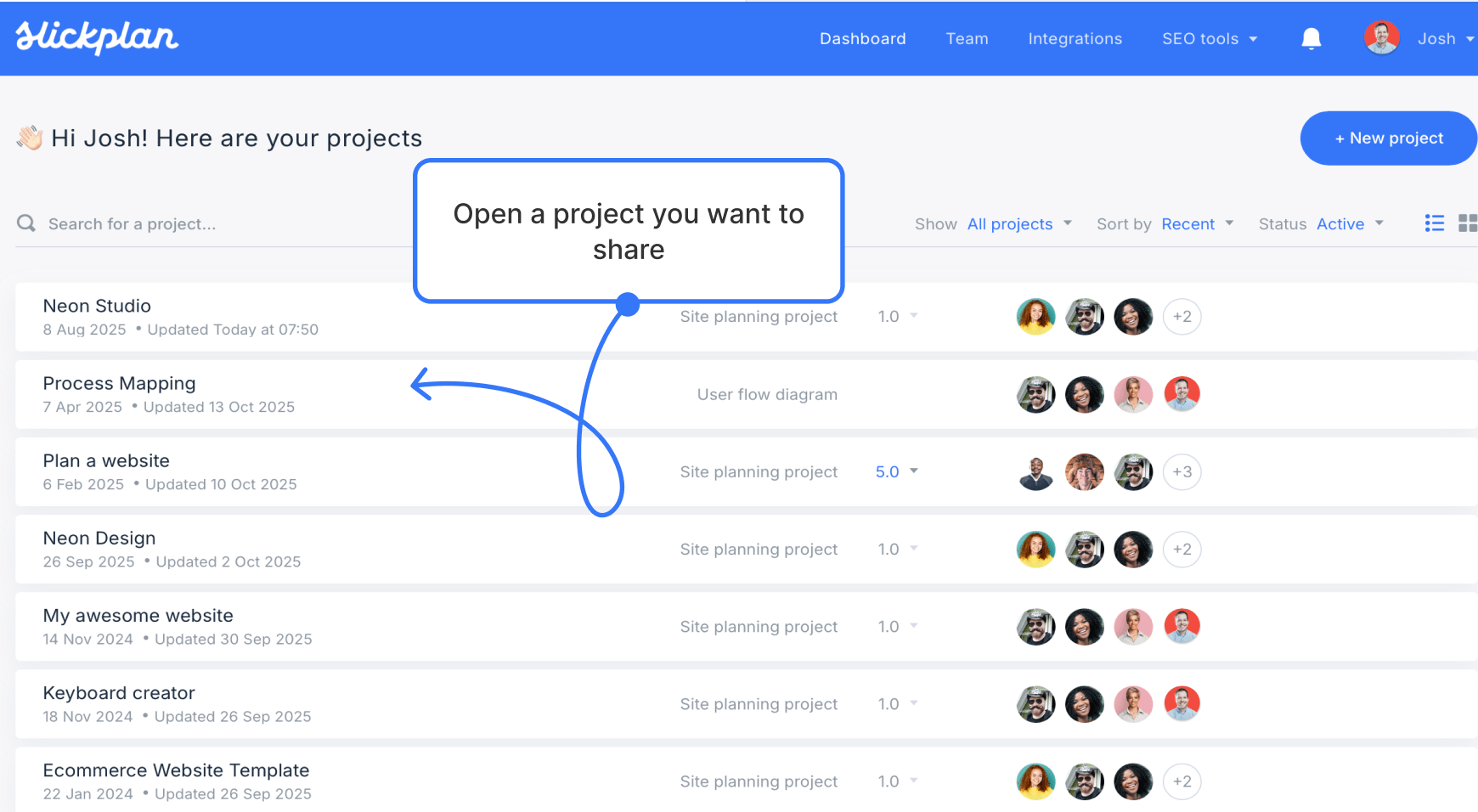
Click the Share button on the navigation bar.
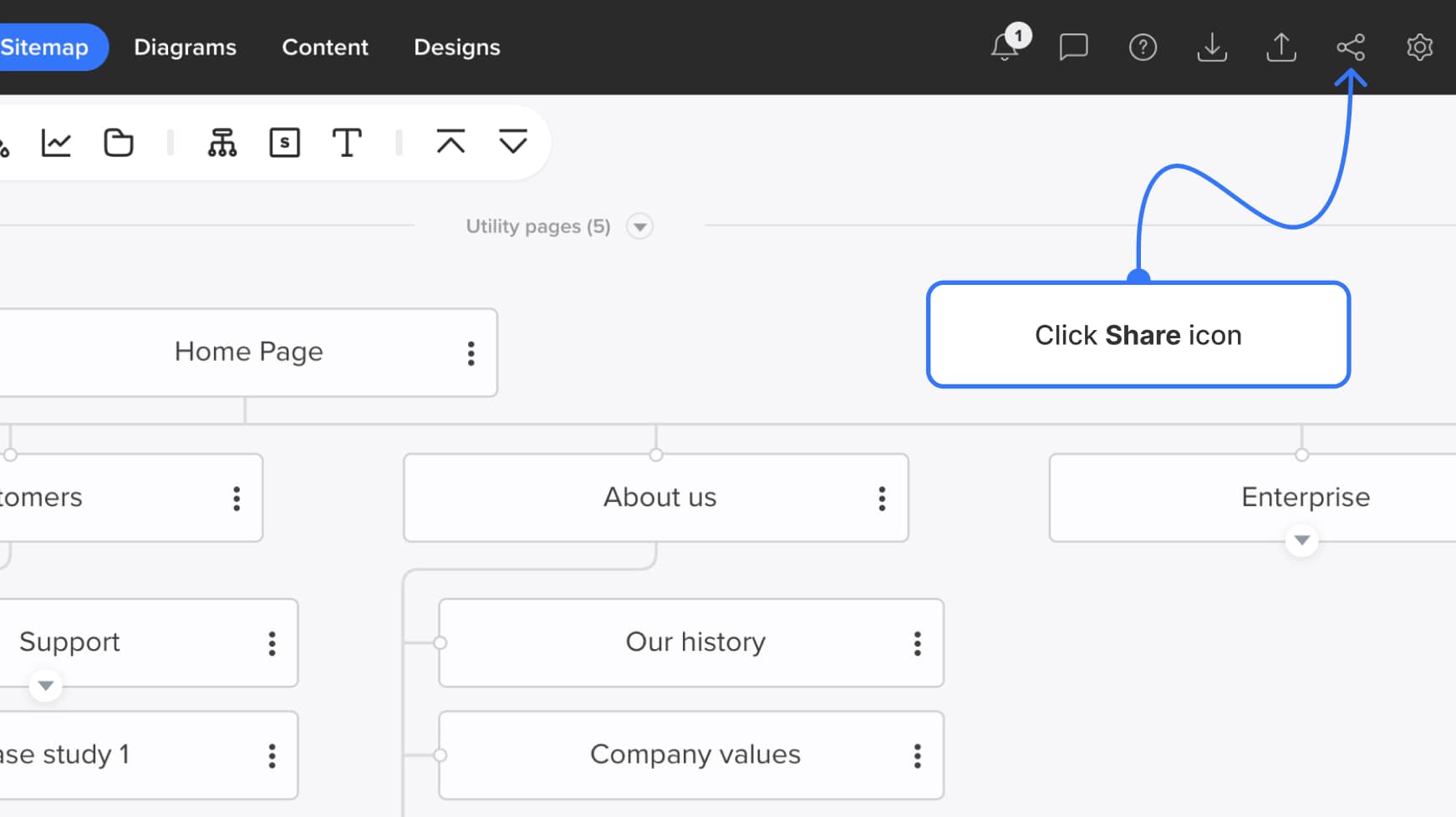
Click the General settings link on the share modal’s bottom to access additional options:
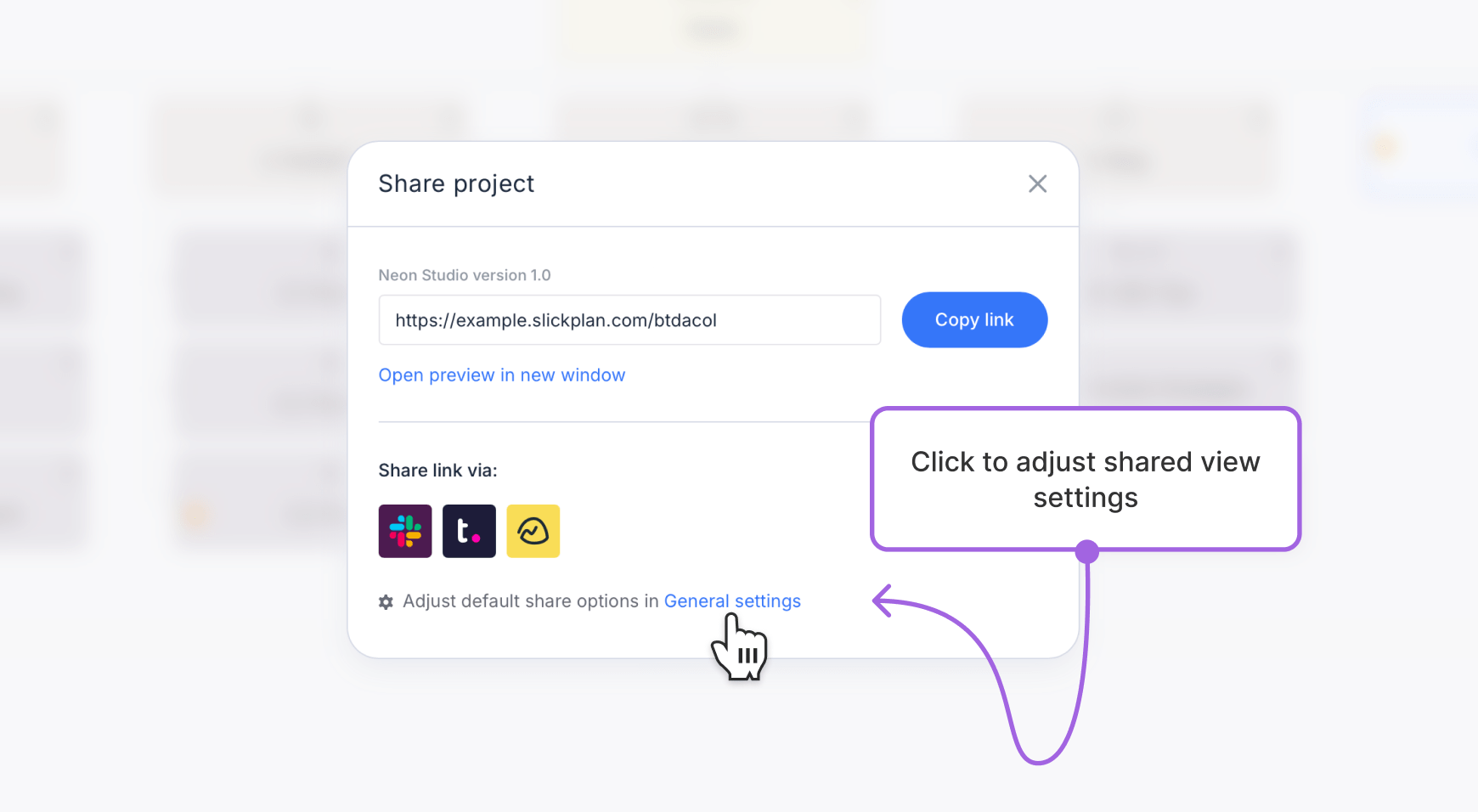
- Require a password to view shared links to restrict access to your shared project
- Allow comments in preview mode to enable feedback
- You can optionally select View-only comments
- Set sitemap preview preferences:
- Default text size (toggle on to control text scaling)
- Default page size — choose from Small, Medium, or Large
- Show utility bar and footer by default, which are collapsed by default
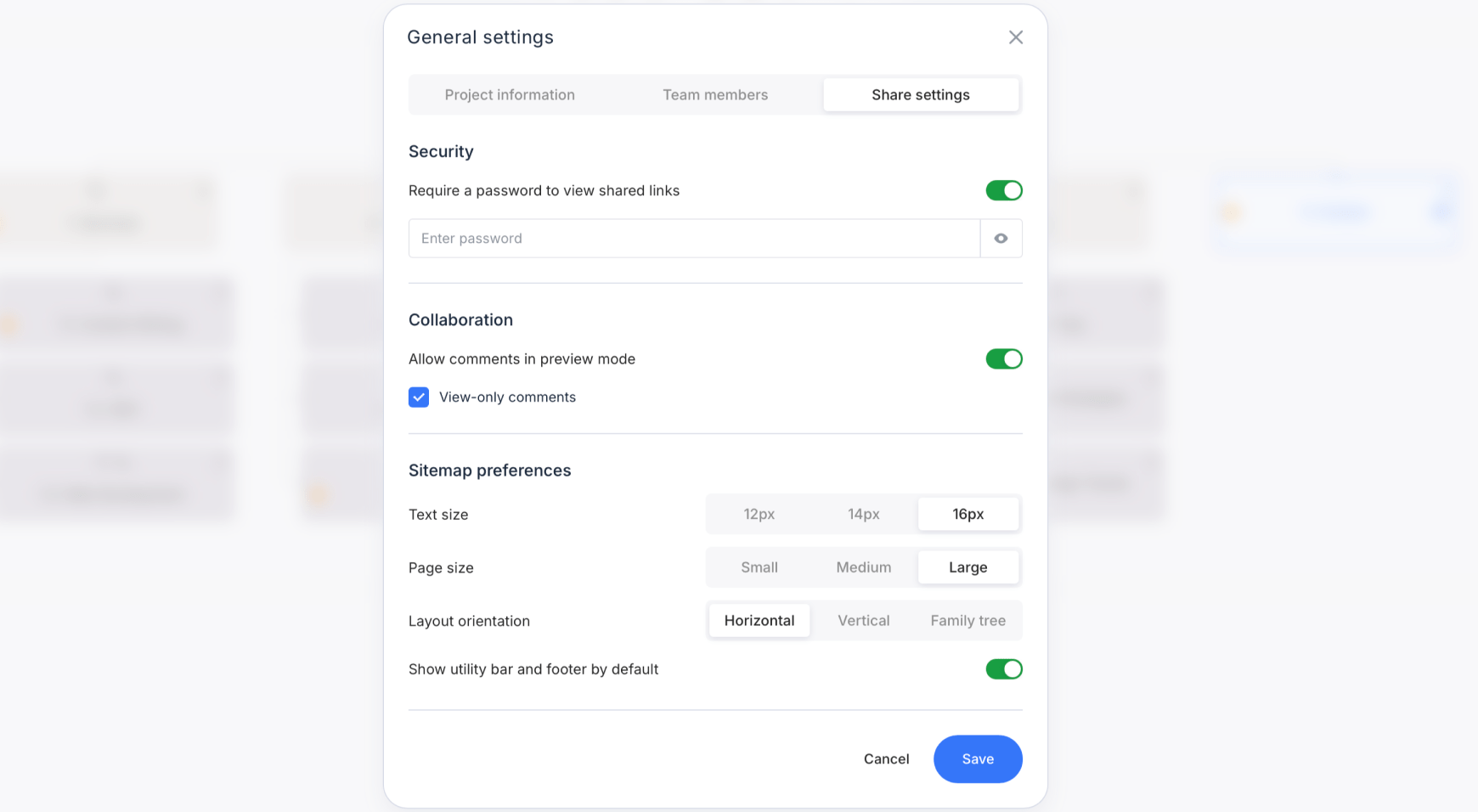
Save the changes and head back to the share modal.
Click Copy Link to copy and paste it anywhere you want.
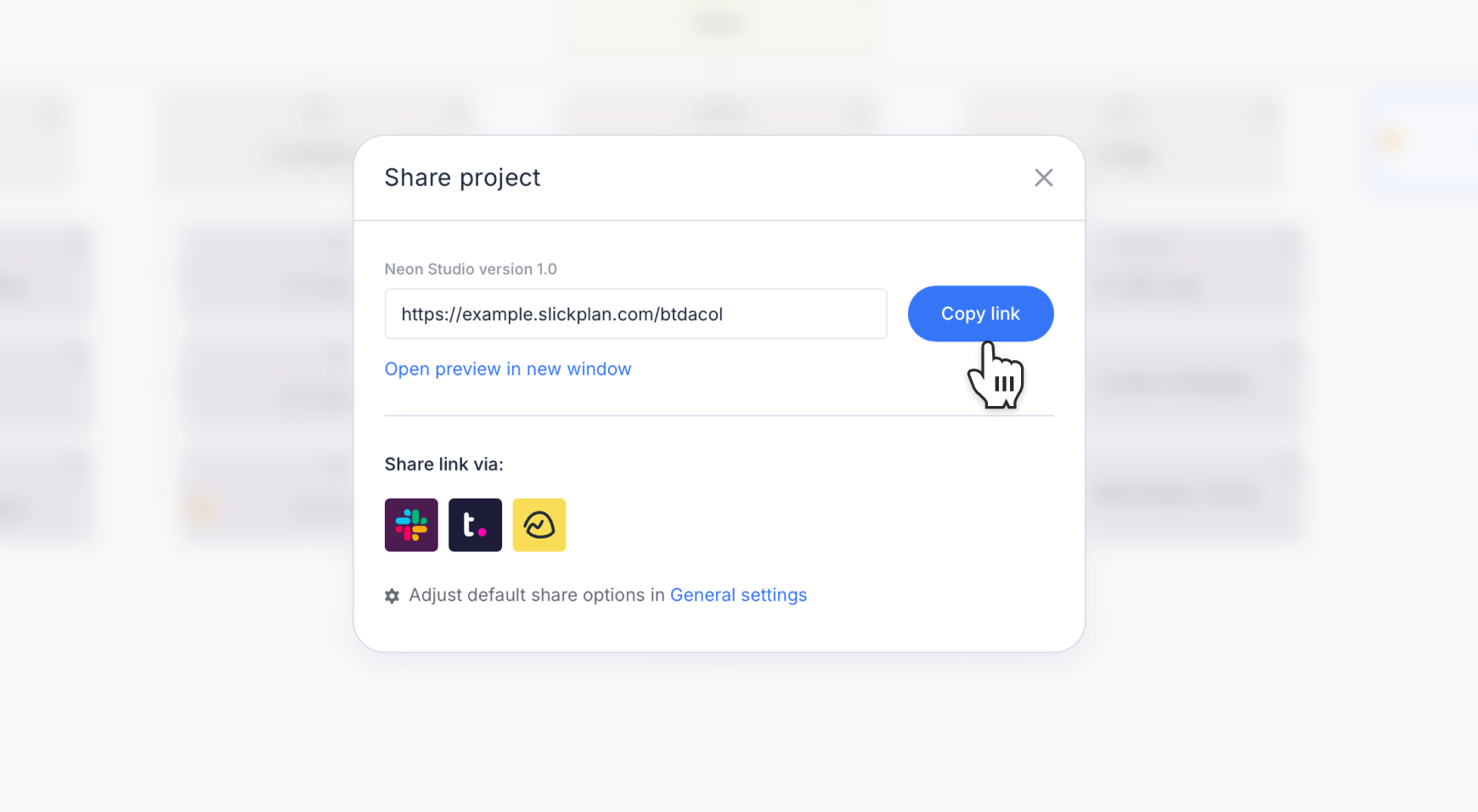
Alternatively, Open a preview in a new window and copy the URL from your browser’s address bar.
This will launch the shared project in preview mode.
Sharing a specific page’s content
From the page editor, click the Share preview icon in the top-right corner.
![]()
A small modal will appear with two options:
- Copy link to your clipboard
- Open preview in new window to view the shared page in preview mode
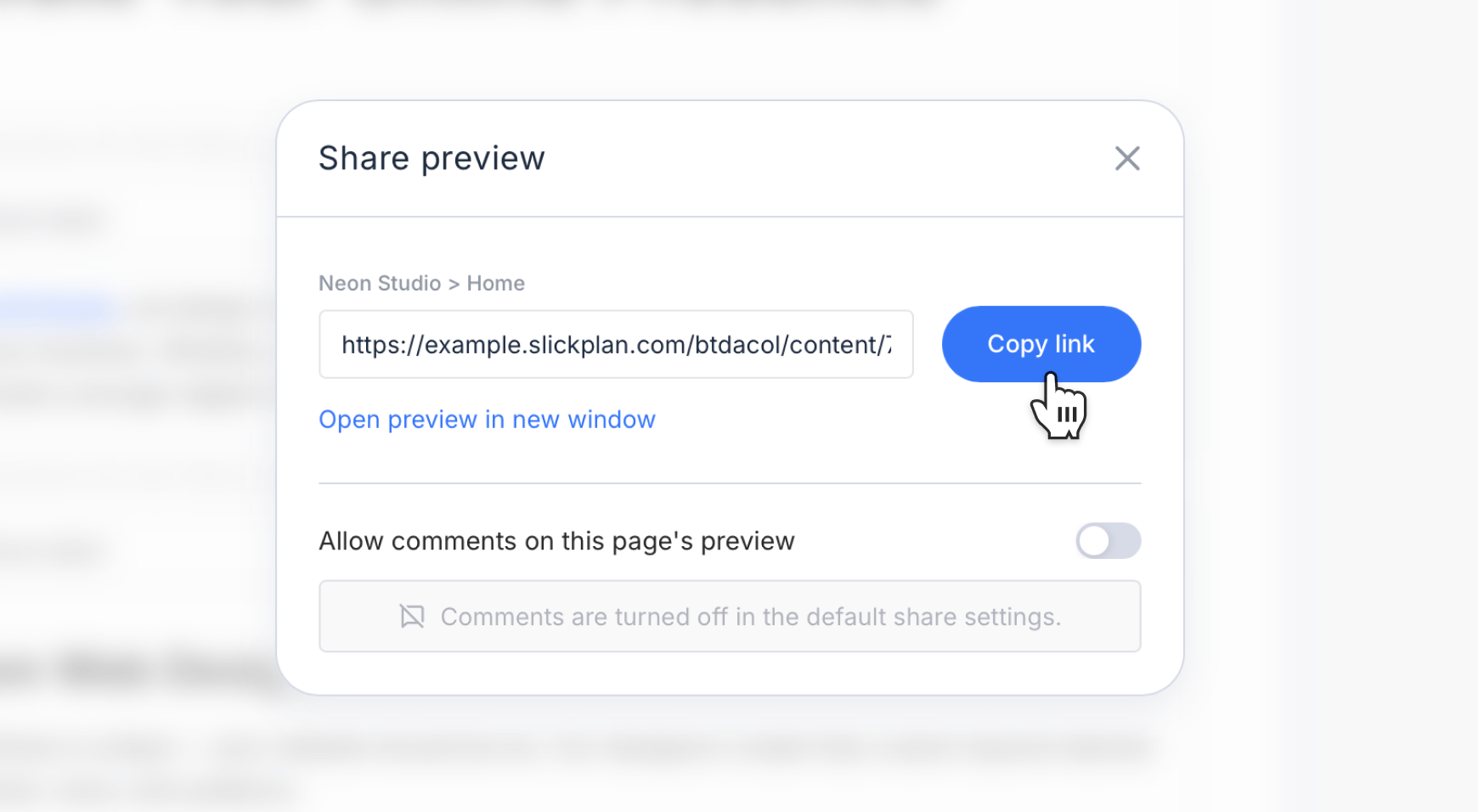
When you share a single page, you can choose to allow comments specifically for that page’s preview. Turning on this option overrides the project’s general comment settings — so even if commenting is disabled for the whole project, people can still leave comments on that shared page.
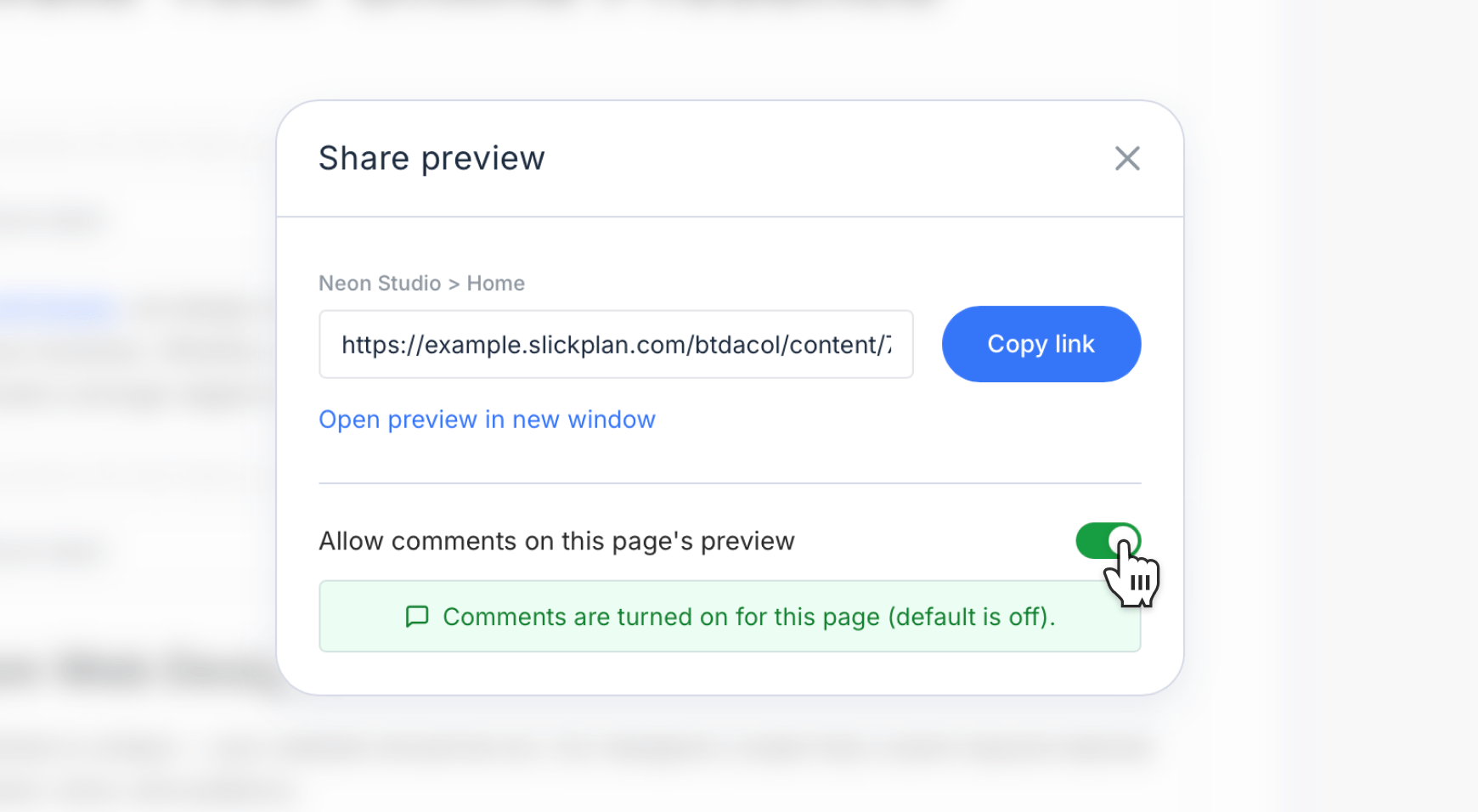
Send the link to your recipient. They’ll be taken directly to a clean preview mode view of that page — no login required.
Sharing a diagram
To share a diagram:
- Click the Diagrams tab in the navigation bar
- Select the desired diagram
- Click the Share button in the lower-right corner
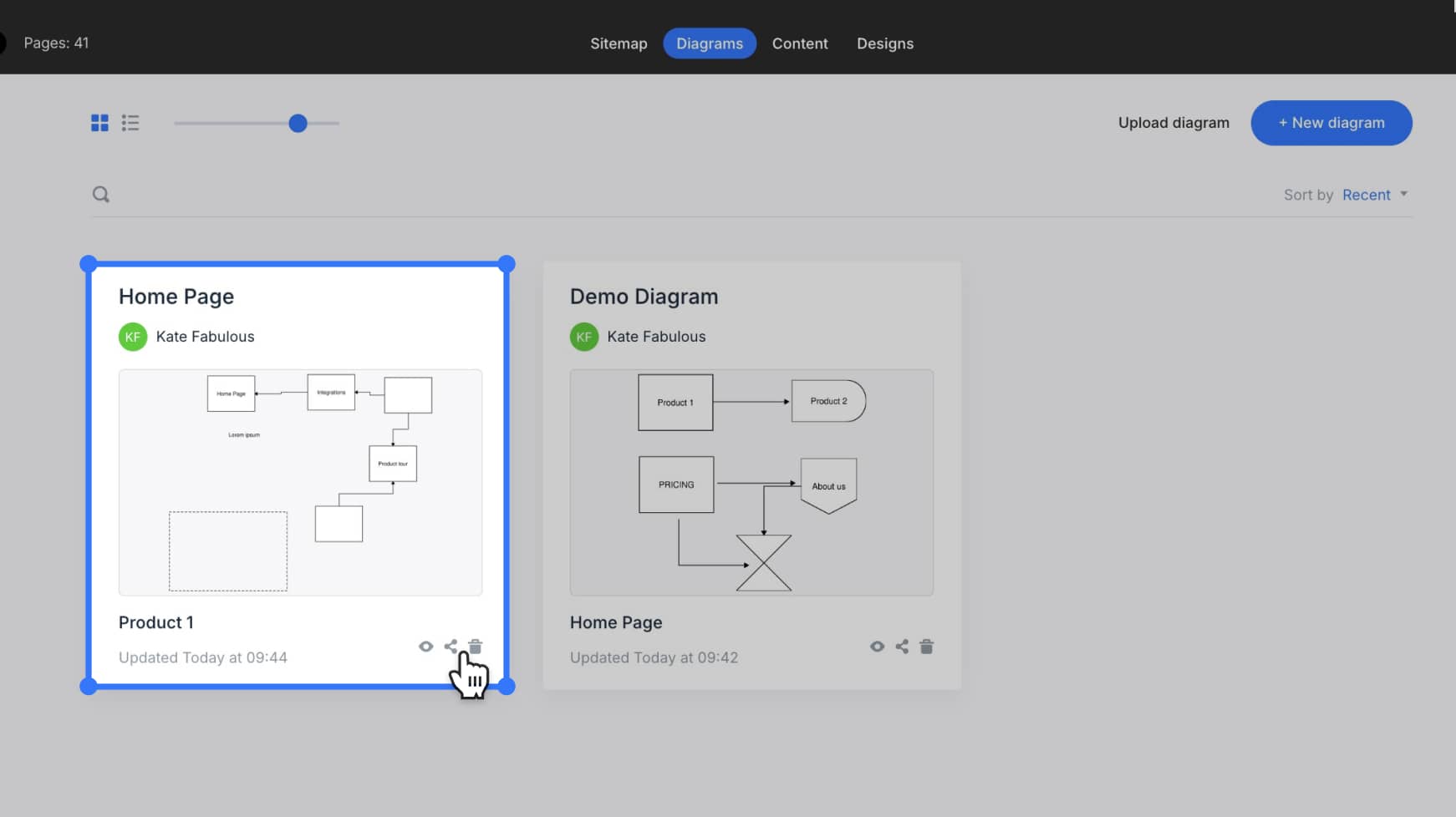
Copy Link to save the shareable URL or open preview mode in a new window. Optionally, share your diagram via Slack, Teamwork or Basecamp.
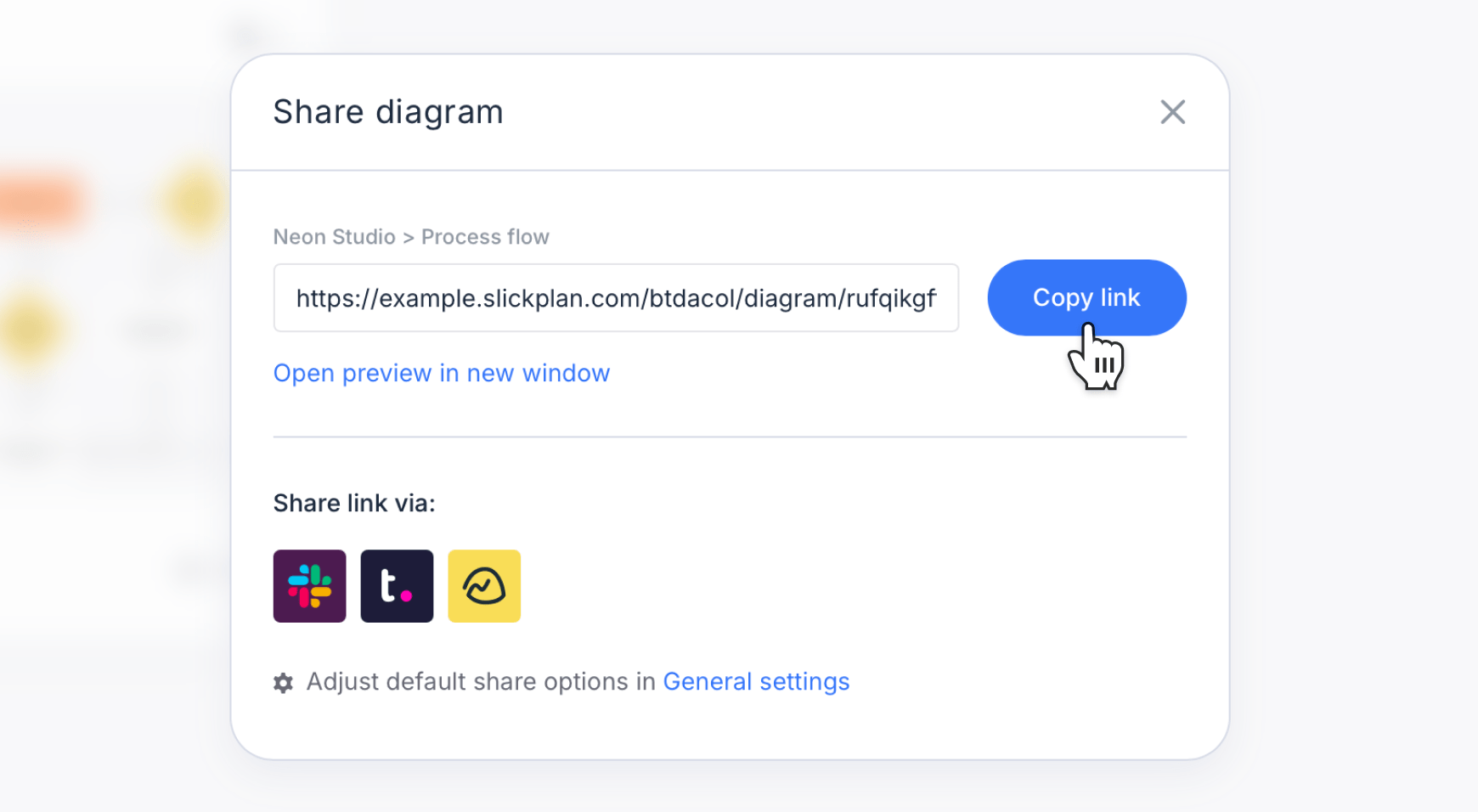
Send the link. The diagram will open in preview mode.
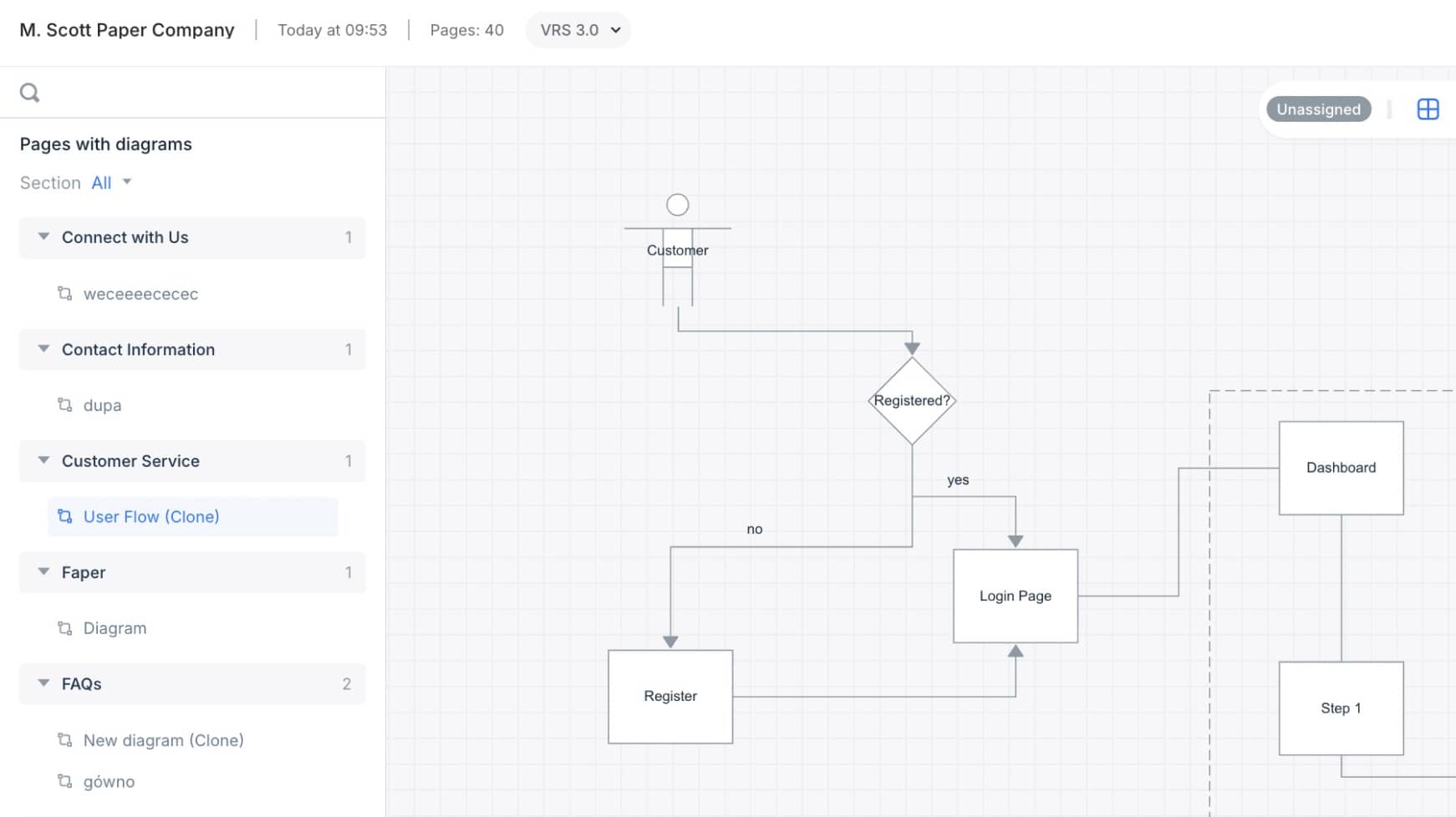
Sharing a design mockup
To share a mockup:
- Open it from the Designs dashboard or the sitemap
- Hover over the mockup and click the Share icon
![]()
In the modal window, you can:
- Copy the mockup link to your clipboard
- Open it in a new browser tab
- Share the link via Slack, Teamwork or Basecamp
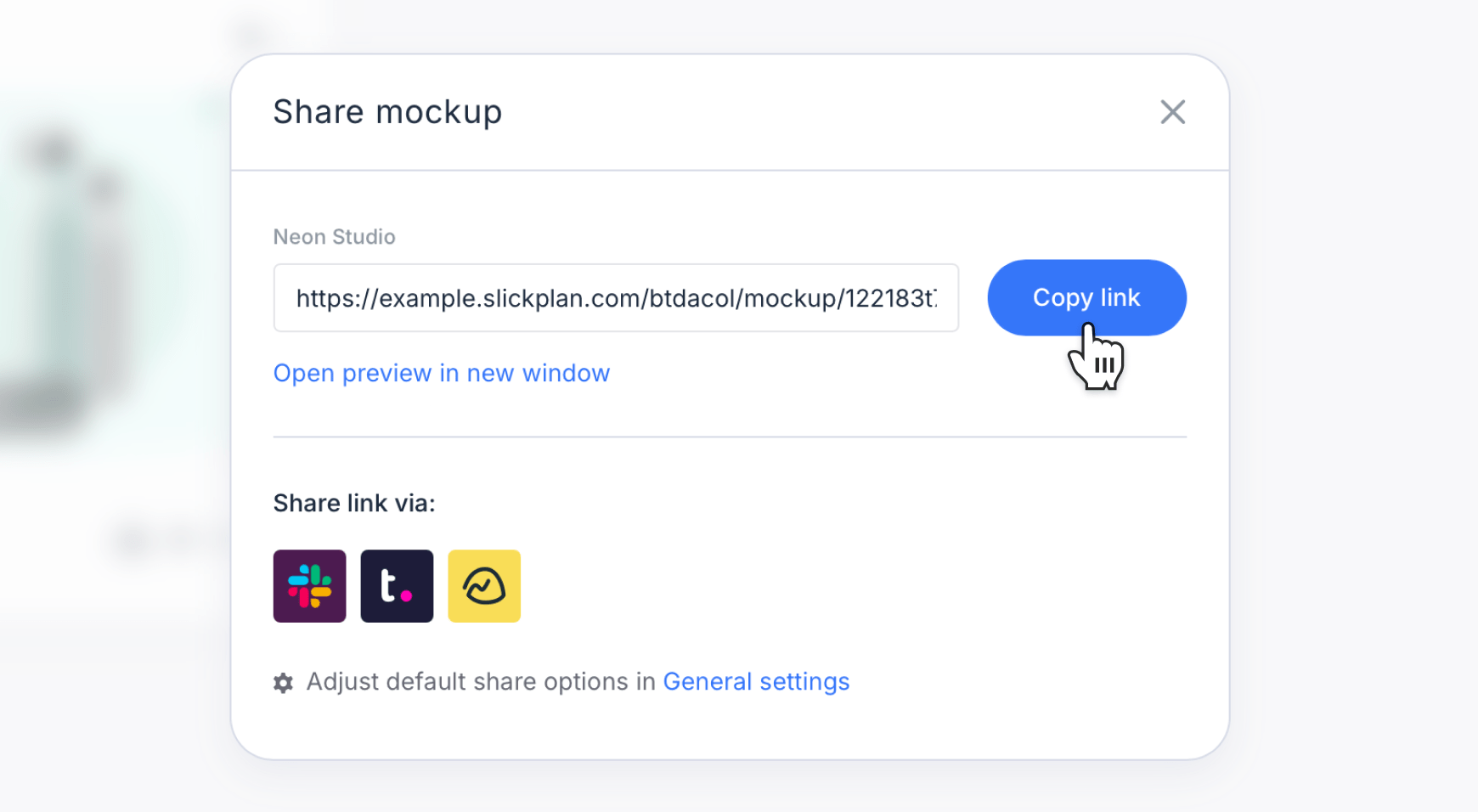
Paste the link anywhere. The design will open in preview mode.
Integration with other services
To share projects or content using integrations, see these related guides:
That’s it! Sharing any part of your project in preview mode gives stakeholders direct access — no login required, no distractions.