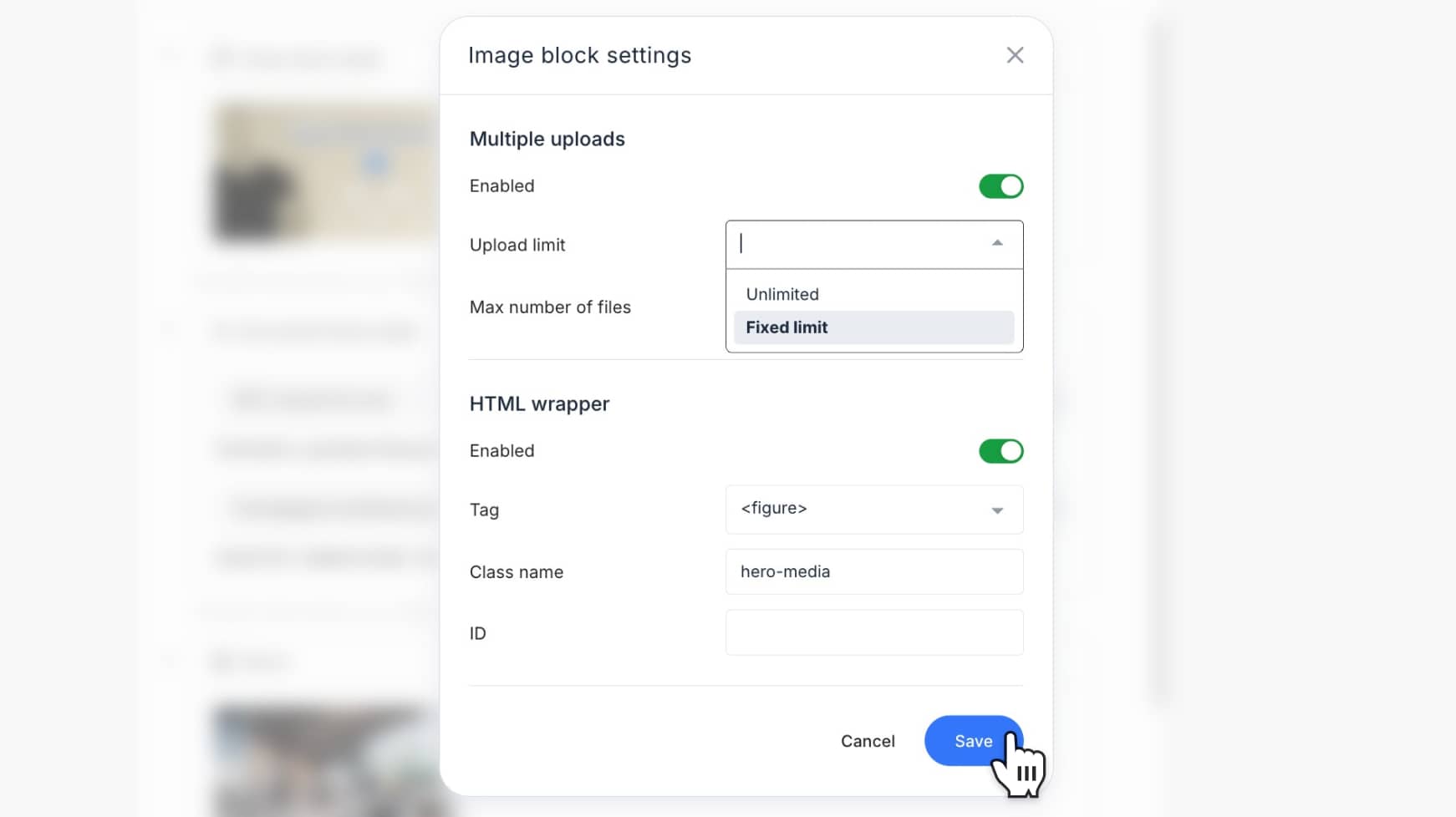Adding images, videos, and documents to a page
In this article (6)
The Content Planner includes dedicated media blocks for working with images, videos, and downloadable documents. These blocks help you structure and present different types of media within your content while maintaining clear organization for production and export.
Each block supports multiple upload methods and allows for inline customization, including captions, metadata, and structured HTML output.
Adding media blocks to a page
To add a media block, open a page in the Content Planner and use the block toolbar on the left. You can either click to add a block to the bottom of the page or drag it to your desired position.
- Use an Image block to add photos or graphics
- Use a Video block to embed media files
- Use a Document block to attach downloadable resources like PDFs, Excel files, or text documents
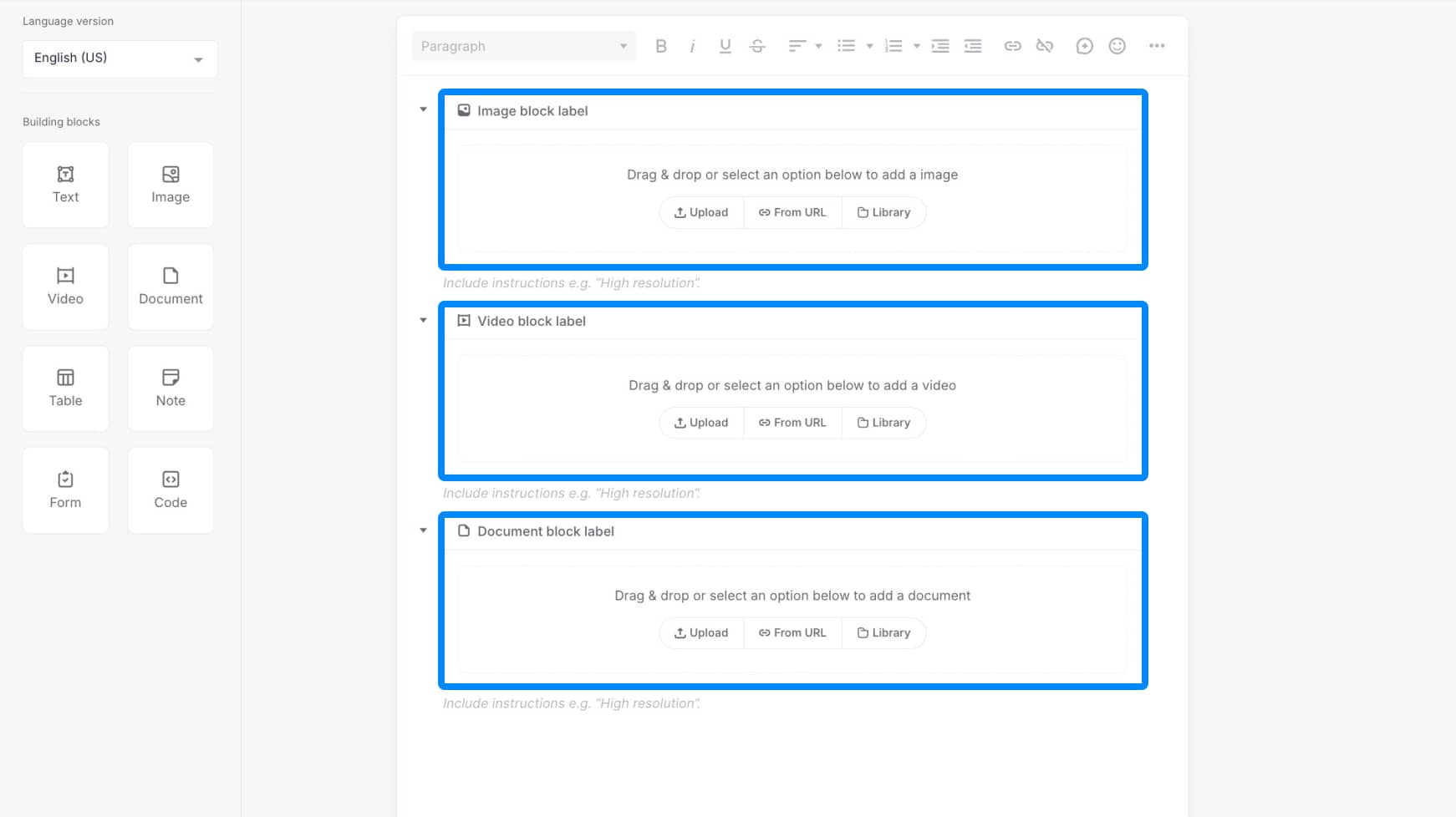
Upload options
Each media block supports the same upload methods:
- Manual upload – Click the upload area to select a file from your device
- Drag and drop – Drop a file directly into the upload target
- Embed from URL – Paste a direct file URL using the “Add from URL” option
- Select from file library – Choose from files already added to your project
Files are added instantly. Depending on your settings, you can add a single file or multiple.
Image block behavior
After uploading an image, the file appears as a thumbnail on the left.
Available actions on hover:
- Preview – Opens the image in a larger modal window
- Download – Saves the image to your device
- Delete – Removes the image from the block
To the right of the thumbnail:
- Caption field – Optional caption shown under the image
- Alt text field – Used for accessibility and SEO
Block header options:
- Image count tracker (e.g., 1 of unlimited)
- Add a block-level comment
- Scale image up/down to adjust inline size
- Duplicate block
- Open block settings
- Delete block
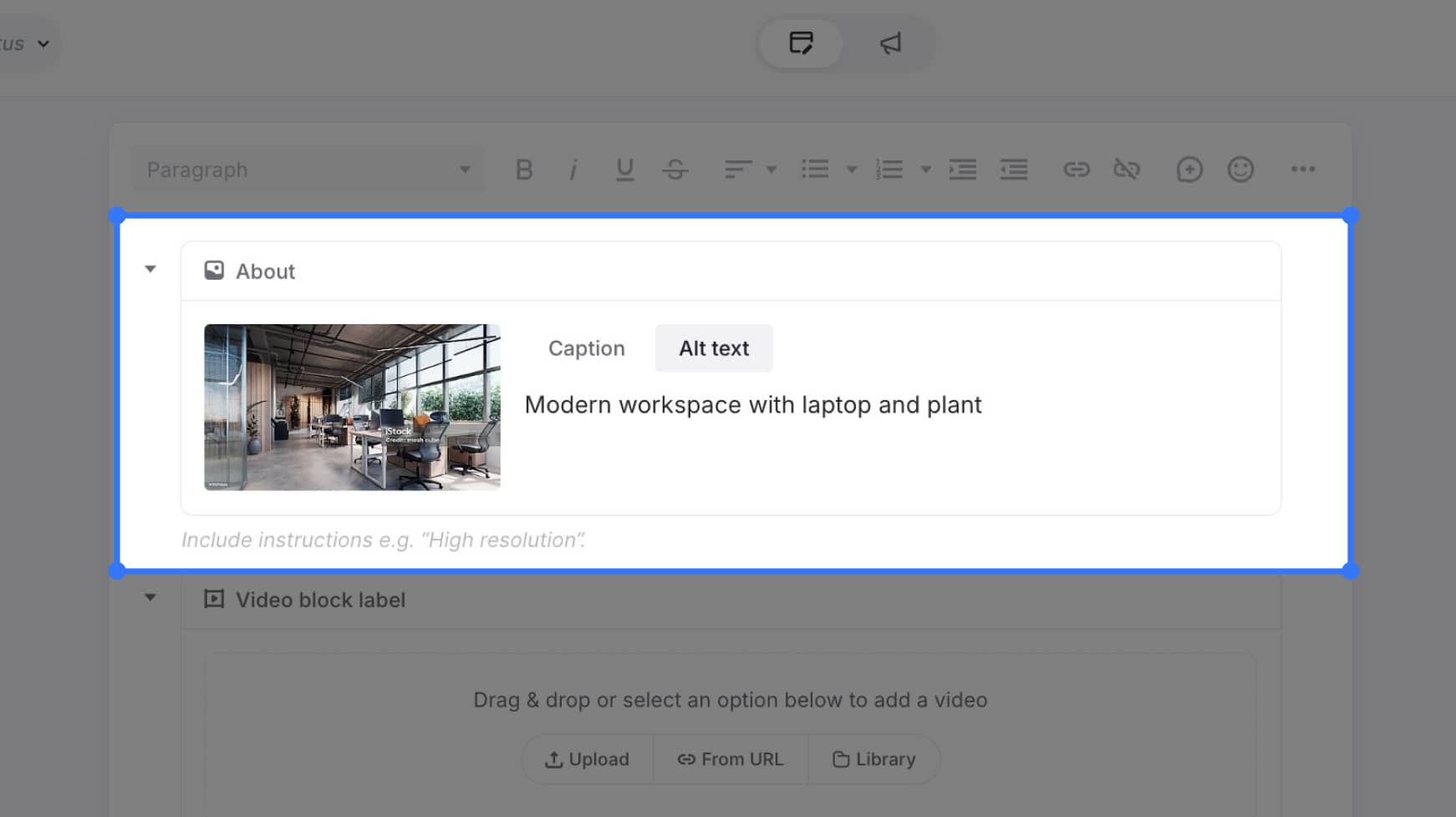
Video block behavior
After uploading a video, a thumbnail appears in the block.
Available actions on hover:
- Download – Saves the video file
- Delete – Removes the video from the block
To the right:
- Caption field – Provide a brief description of the video
- (Alt text not supported for video blocks)
Block header options:
- File count tracker
- Add a block-level comment
- Scale thumbnail up/down
- Duplicate block
- Open block settings
- Delete block
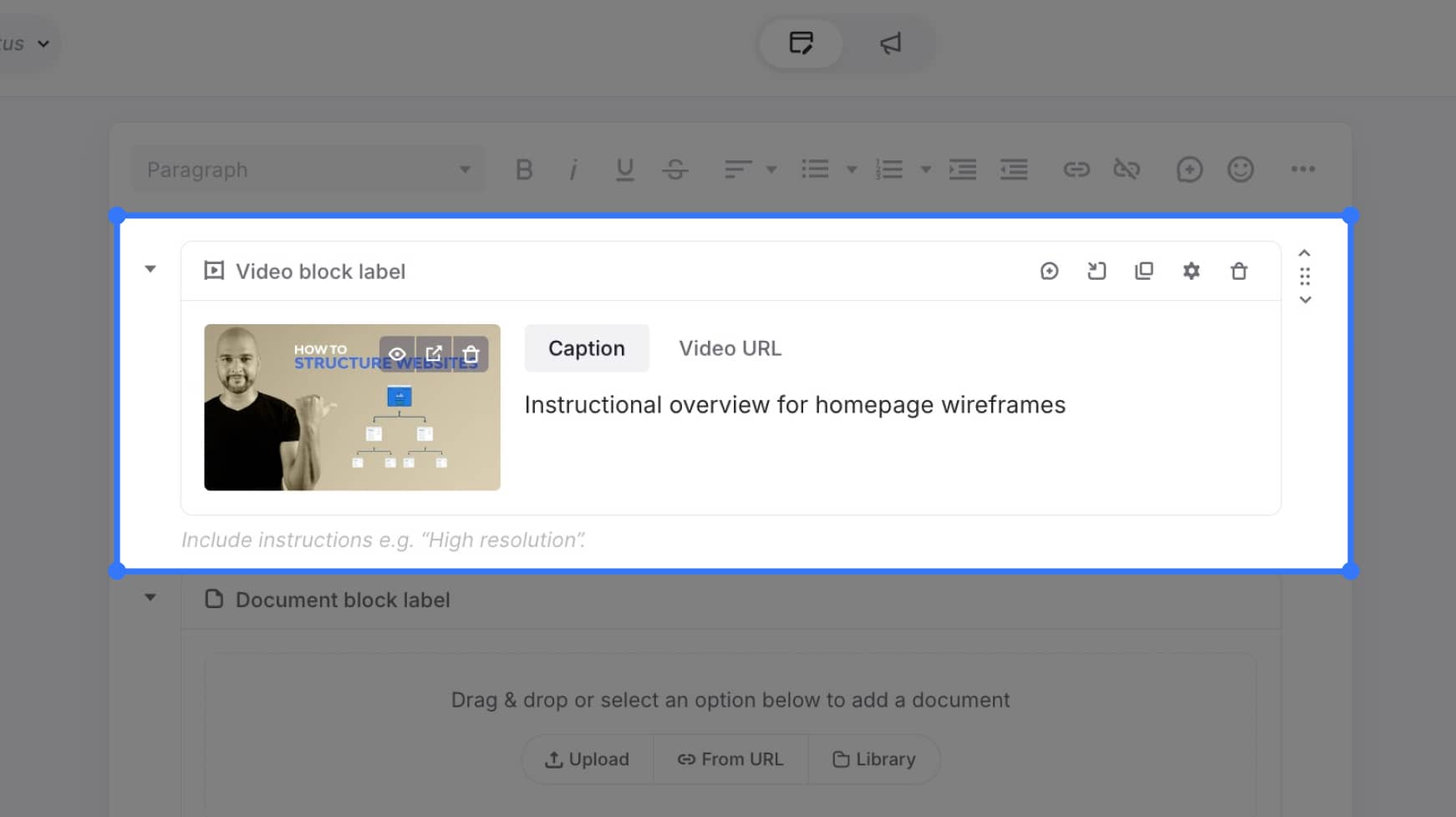
Document block behavior
When uploading a document, the file name is displayed as a row in the block.
Available actions:
- Download – Saves the file
- Delete – Removes the file
Each file supports an optional caption field for internal reference.
Block header options:
- File count tracker
- Add a block-level comment
- Duplicate block
- Open block settings
- Delete block
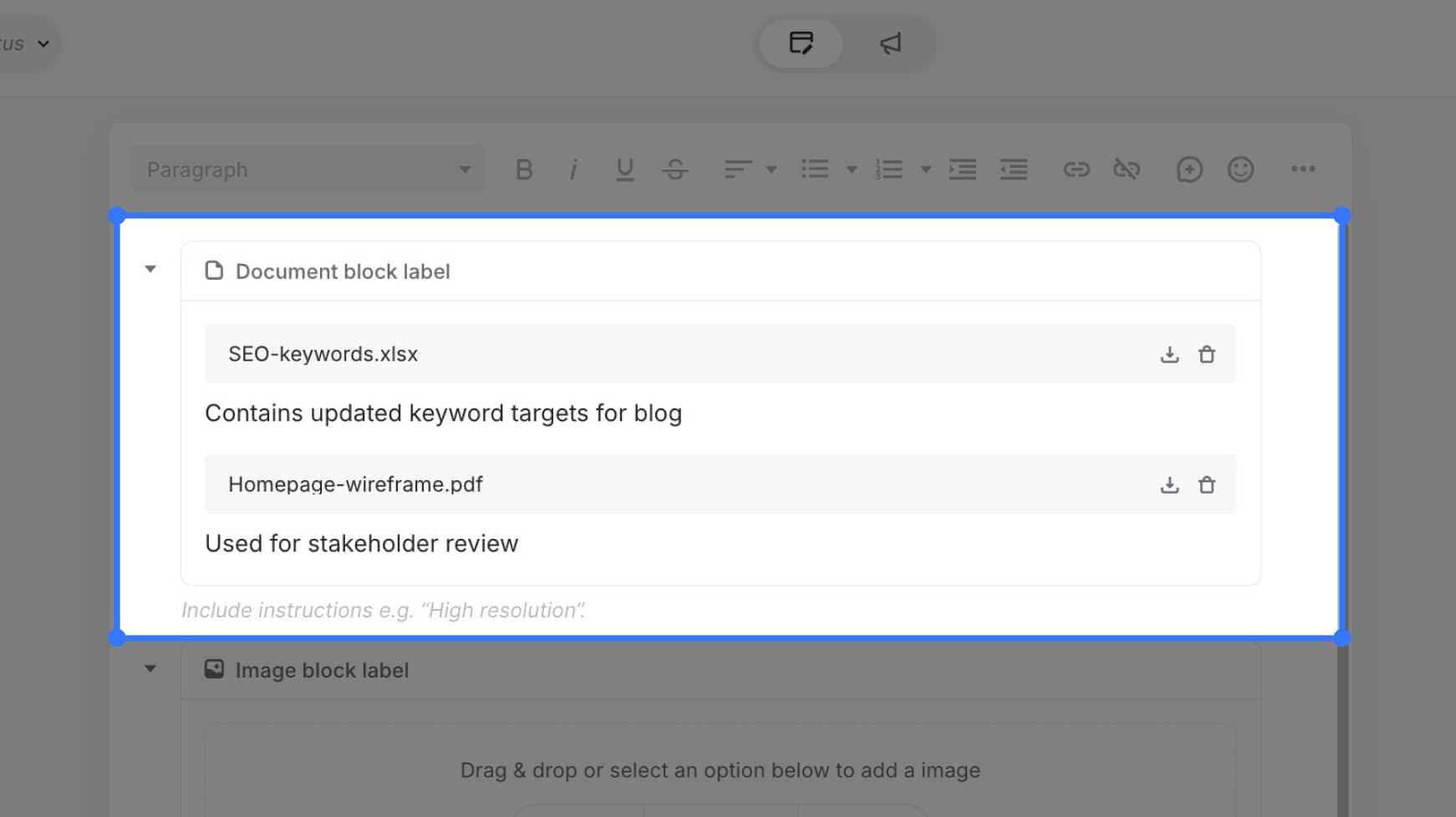
Media block settings
Click the gear icon in any block header to open its settings. The modal includes the following options:
Formatting
Change the block type (e.g., switch an Image block to a Document block). Existing content may need to be re-added depending on compatibility.
Multiple uploads
Toggle to allow one or more files per block.
- Set a fixed file limit (e.g., 3 maximum)
- When the limit is reached, users will not be able to add additional files
HTML wrapper
Choose how the block is wrapped in your exported HTML:
- Predefined tags:
div, section, aside, figure - Custom HTML: Add your own tag, plus optional class and ID attributes
This helps align your content structure with your website framework and ensures smoother developer handoff.