Adding text blocks to pages
Text blocks let you add and structure written content inside your Slickplan pages. You can use them for headings, body copy, bios, calls to action, and more.
Add a text block
From the content editor, use the block toolbar on the left:
- Click the Text block icon to add a block to the bottom of the page
- Or drag it into your preferred position on the page
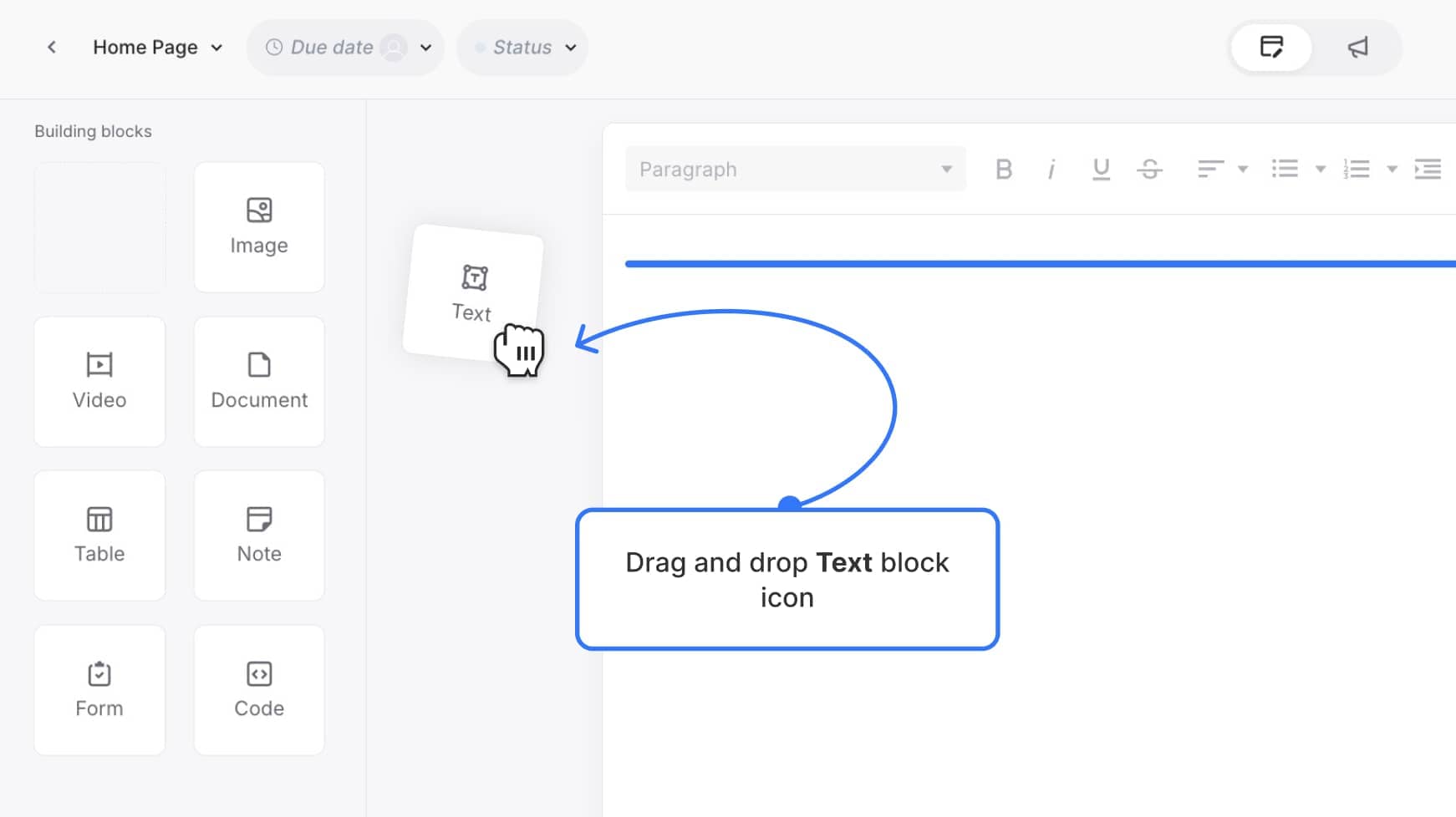
Each block starts with a default label (e.g. “Text”) in the top-left corner. You can rename this label to provide context, like “Intro headline” or “Team bio.”
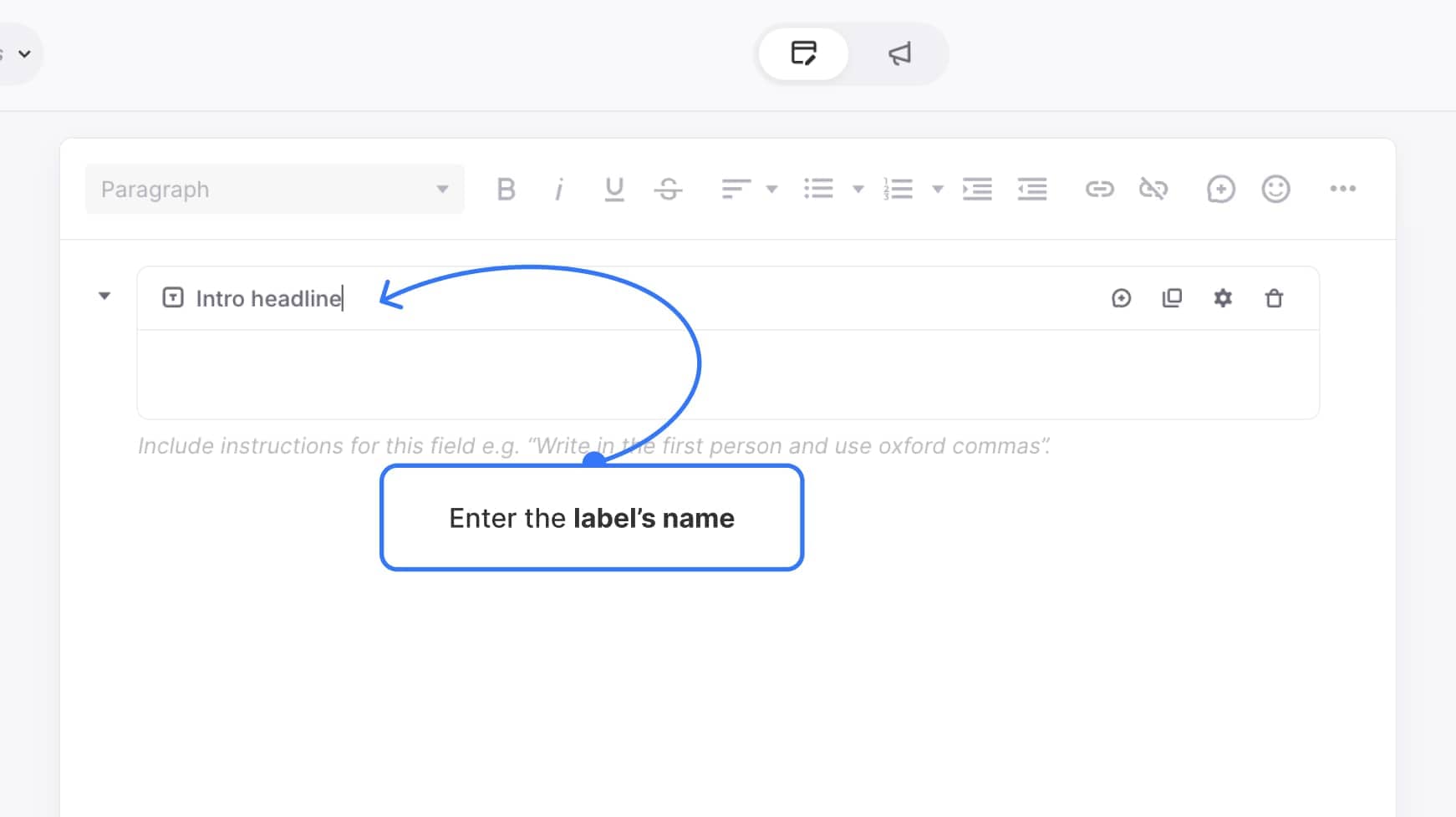
All blocks are fully collapsible. Use the small arrow on the far-left side of the block to toggle it open or closed.

At the top-right of the block, you’ll see four quick-action icons:
- Add a comment — attaches a block-level comment
- Duplicate — clones the block and its content/settings
- Settings — opens the settings panel
- Trash — deletes the block
![]()
Customize text block settings
Click the Settings icon (gear) to open the full settings panel.
![]()
Formatting
Choose between Rich text and Plain text.
- Rich text (default): Enables the inline formatting toolbar (bold, headers, links, etc.)
- Plain text: Disables formatting and renders raw text using an optional HTML wrapper
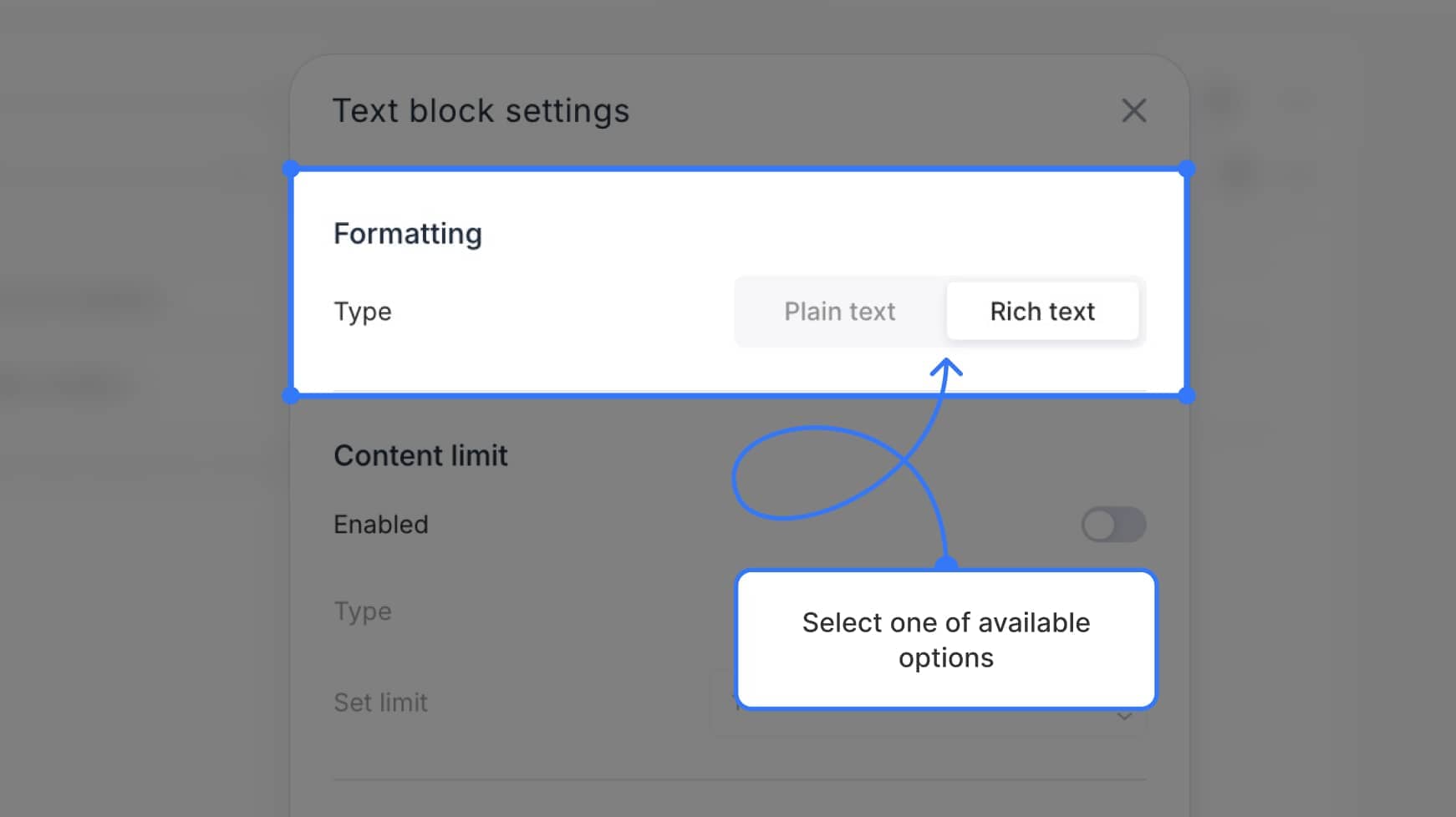
Content limits
You can apply word or character limits to control content length:
- Toggle Enable limit
- Choose Character or Word
- Enter a value in the Set limit field
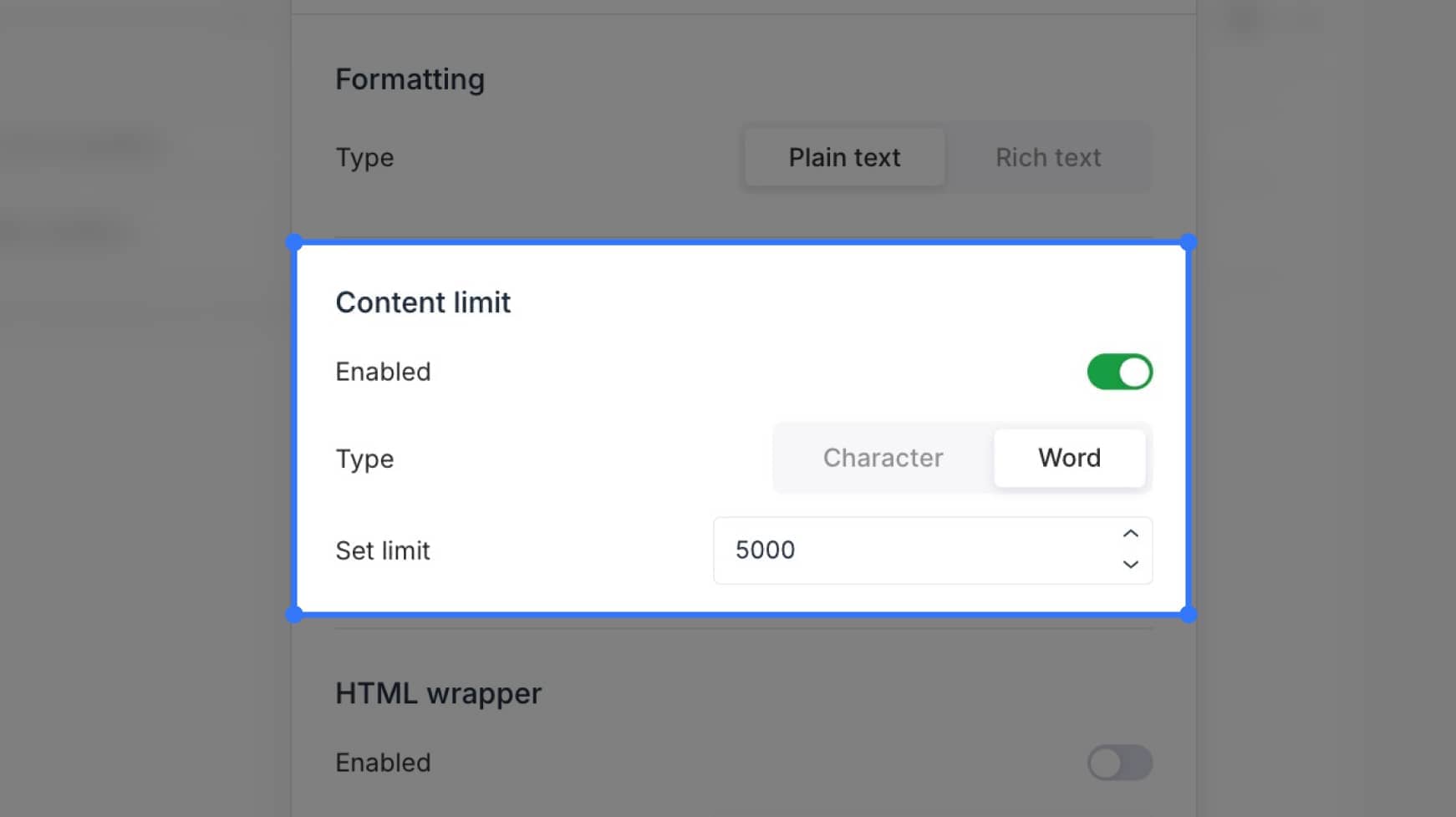
This applies to both Rich and Plain text.
HTML wrapper
Enable the HTML wrapper toggle to add semantic structure:
- For Rich text, choose from:
div,section,aside, orarticle - For Plain text, choose from inline-friendly tags like:
p,span,h1–h6,strong,em,small,mark,abbr, orpre - You can also add a class name and ID to hook into custom CSS
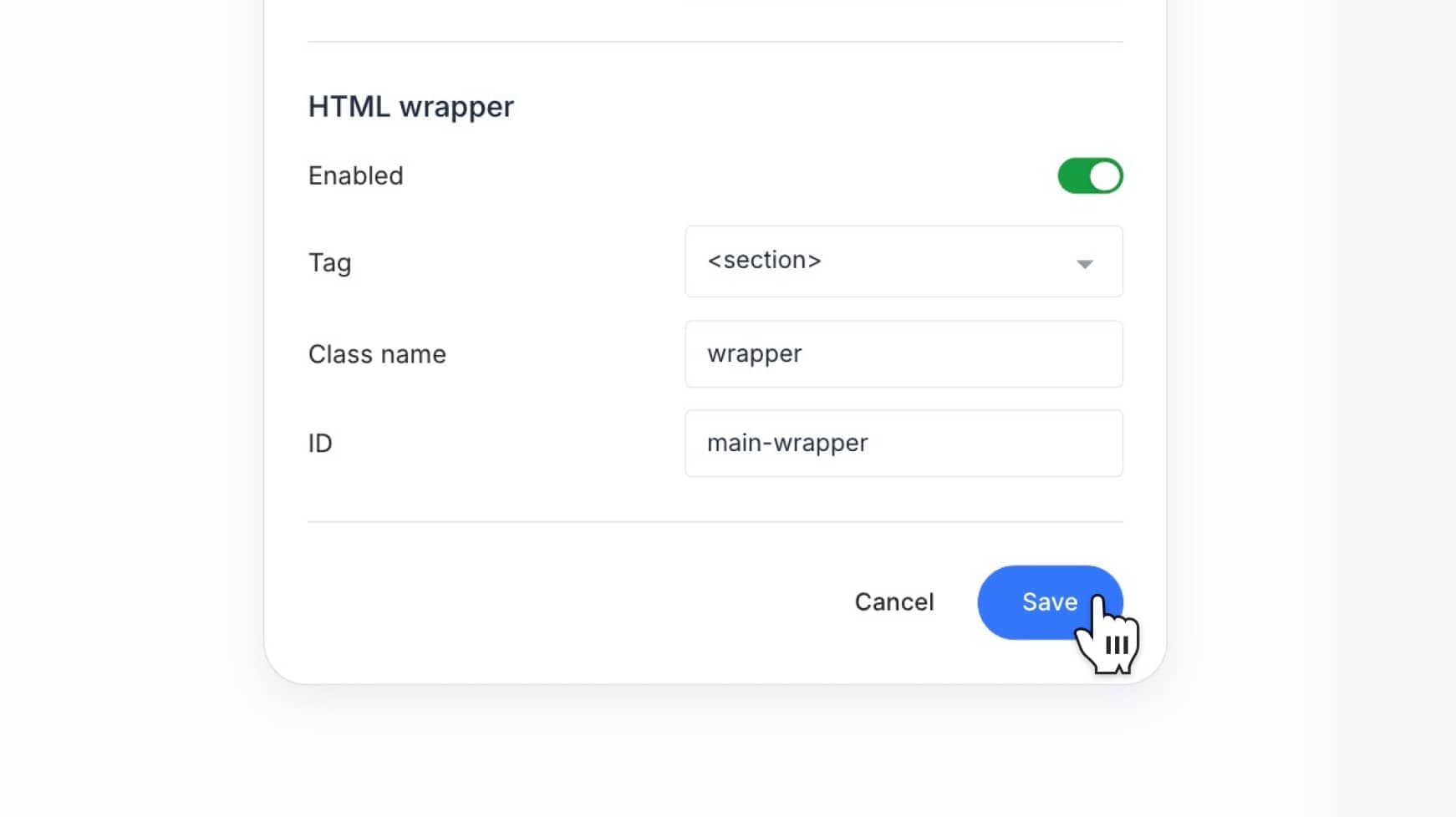
Click Save to apply changes or Cancel to discard them.
Additional notes
- When Rich text is selected, the formatting toolbar appears at the top of the block
- When Plain text is selected, the toolbar is disabled — and your selected HTML tag will apply visible styling on the page
(e.g. selectingh2will render the text block using your site’sh2styles)
You can add as many text blocks as needed — just click or drag the Text block icon from the toolbar again.
That’s it! Text blocks give you full control over how written content appears and behaves on each page.