Creating and managing custom workflow statuses
In this article (2)
Custom statuses help you align Slickplan’s workflow with your team’s specific content process. Adding statuses like Needs Further Revisions or Awaiting Approval makes it easy to track progress and keep everyone on the same page.
💡 Tip: Custom statuses are shared across your entire project and are available in both the Sitemap Builder and Content Planner.
How to create a new status
Start from the Content Dashboard, then look for the submenu just below the main navigation bar. Click Workflow Status (third link from the left).

On the Workflow Status page, click the + Add status button in the top right corner.
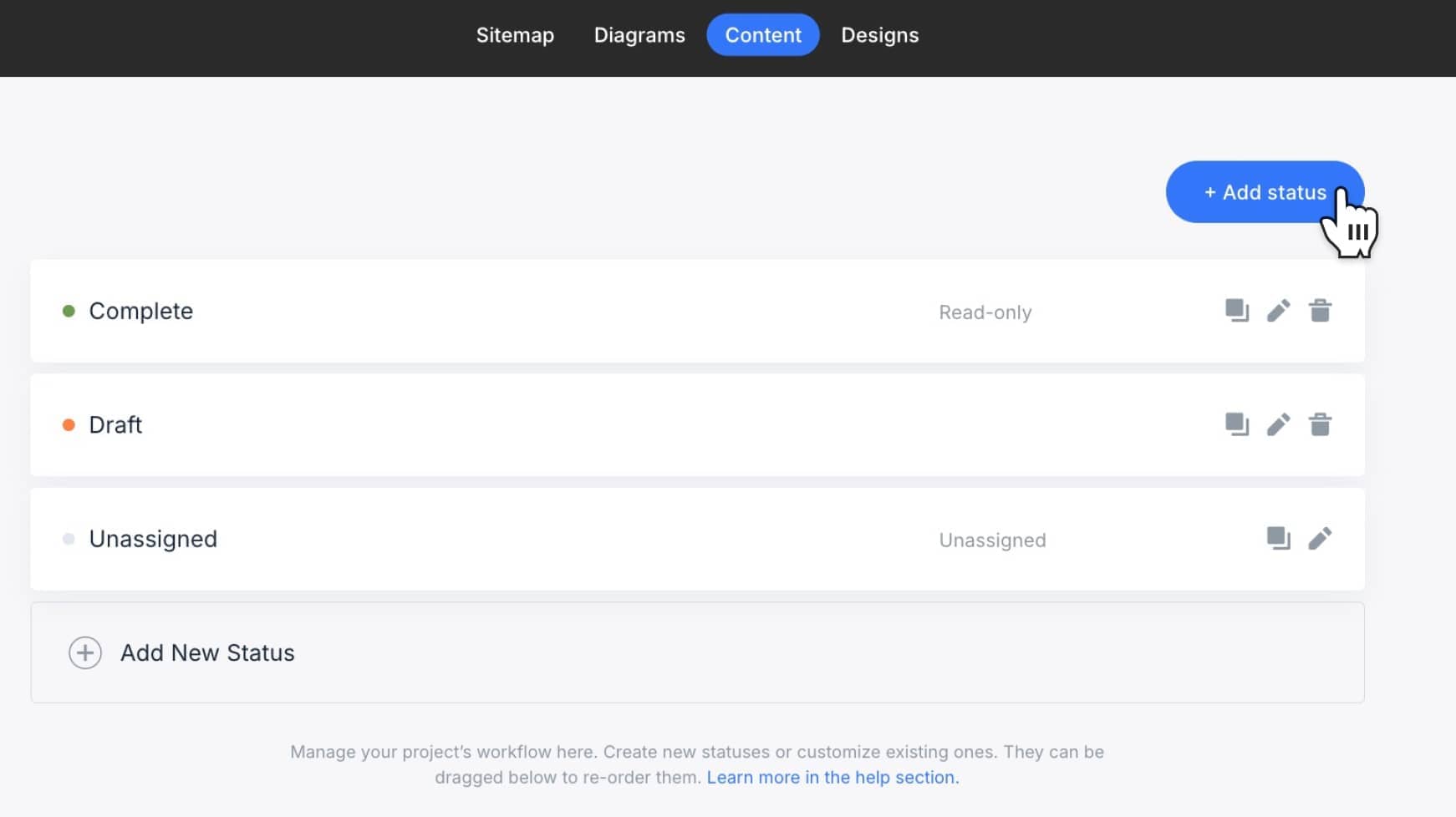
This will open the Status modal, where you can:
- Choose a color using the color picker

- Enter a Status name (e.g.
Needs Further Revisions) - Add an Optional description
- Check Lock page editing (read-only) to prevent future edits to any page with this status
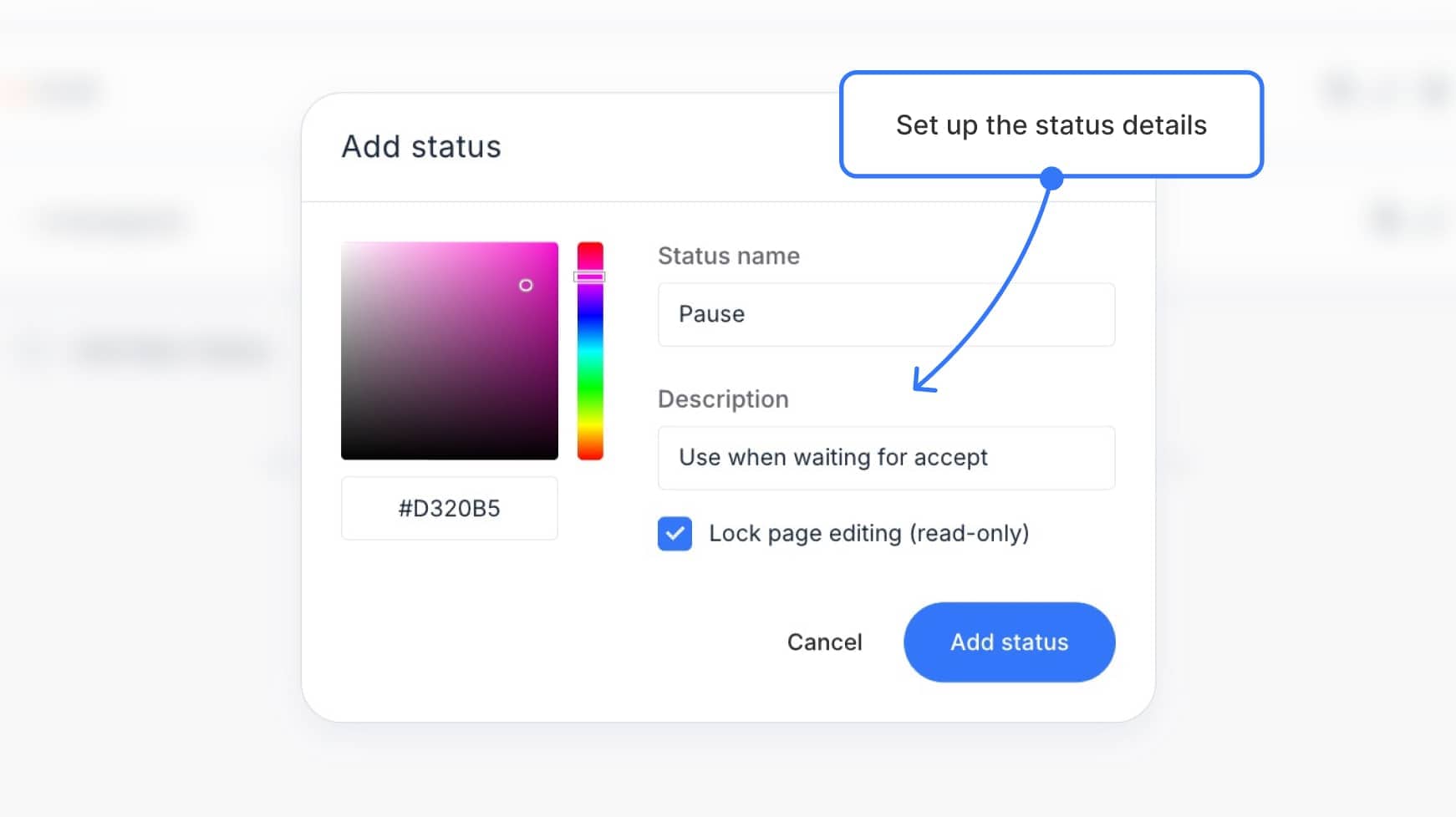
Click Add status to save your changes.
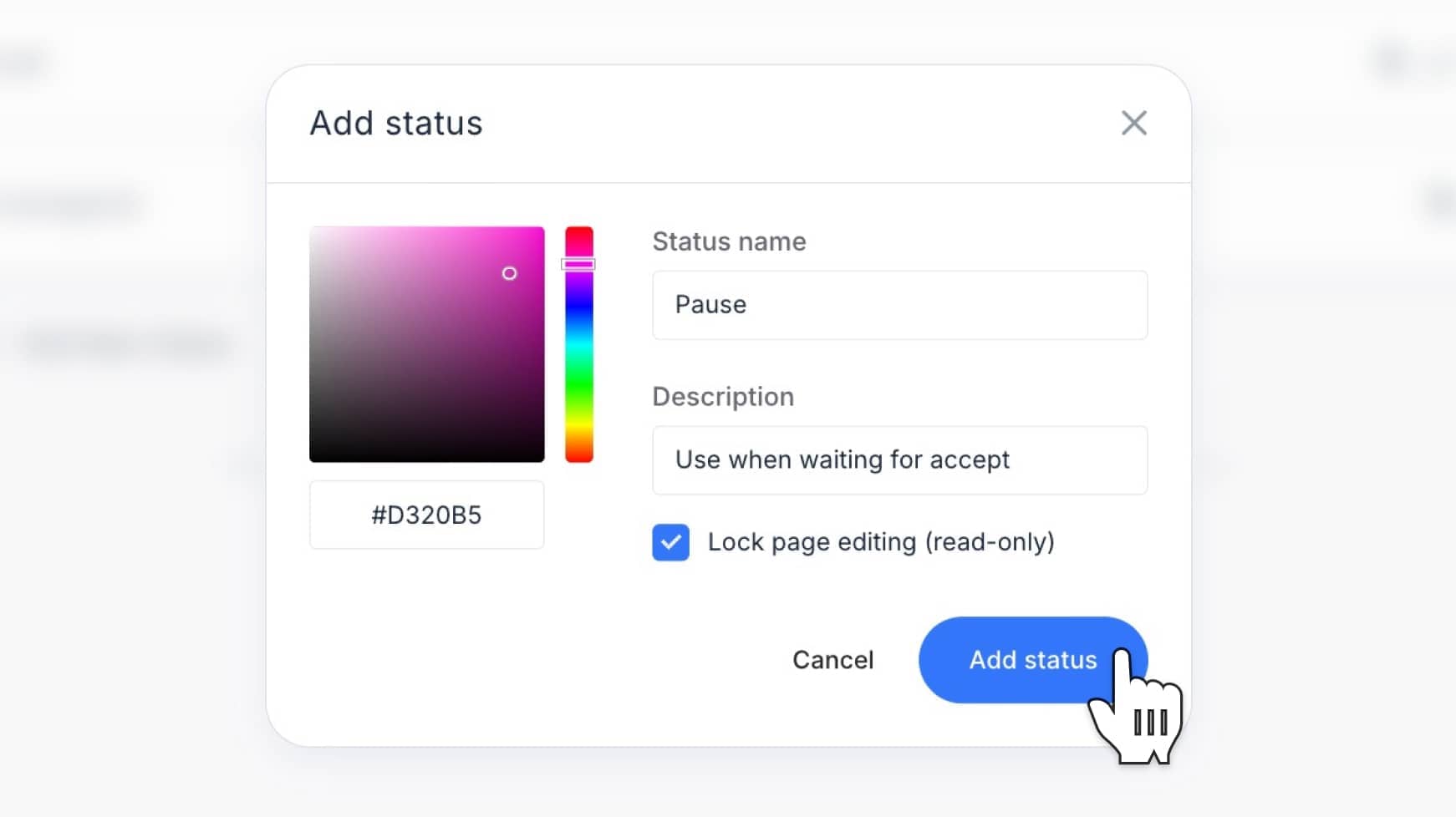
Your new status will now appear in the Status dropdown throughout the app and can be applied to any page.
Managing existing statuses
To edit, duplicate, or delete a status:
- Click the pencil icon to edit
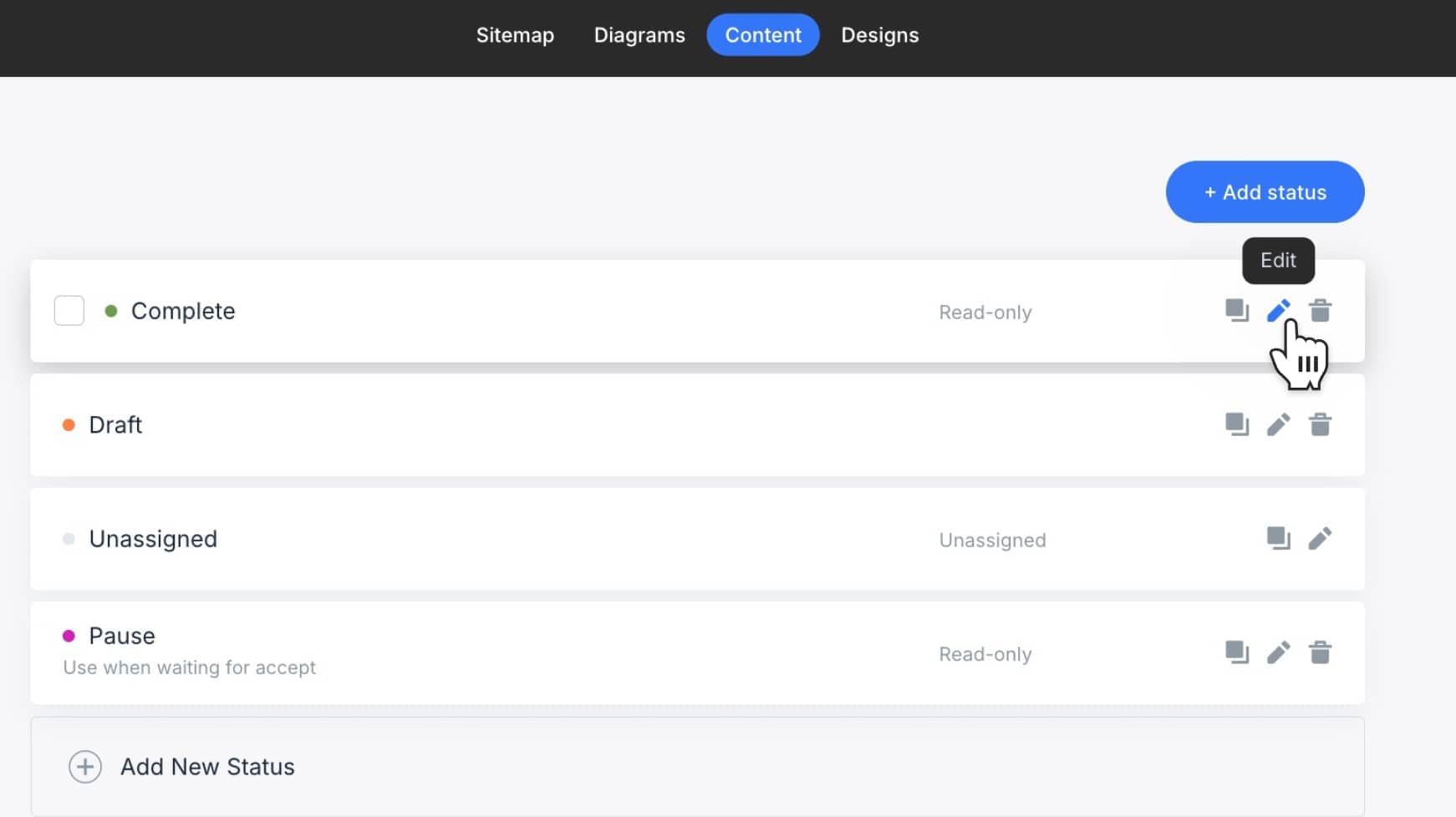
- Click the clone icon to duplicate an existing status
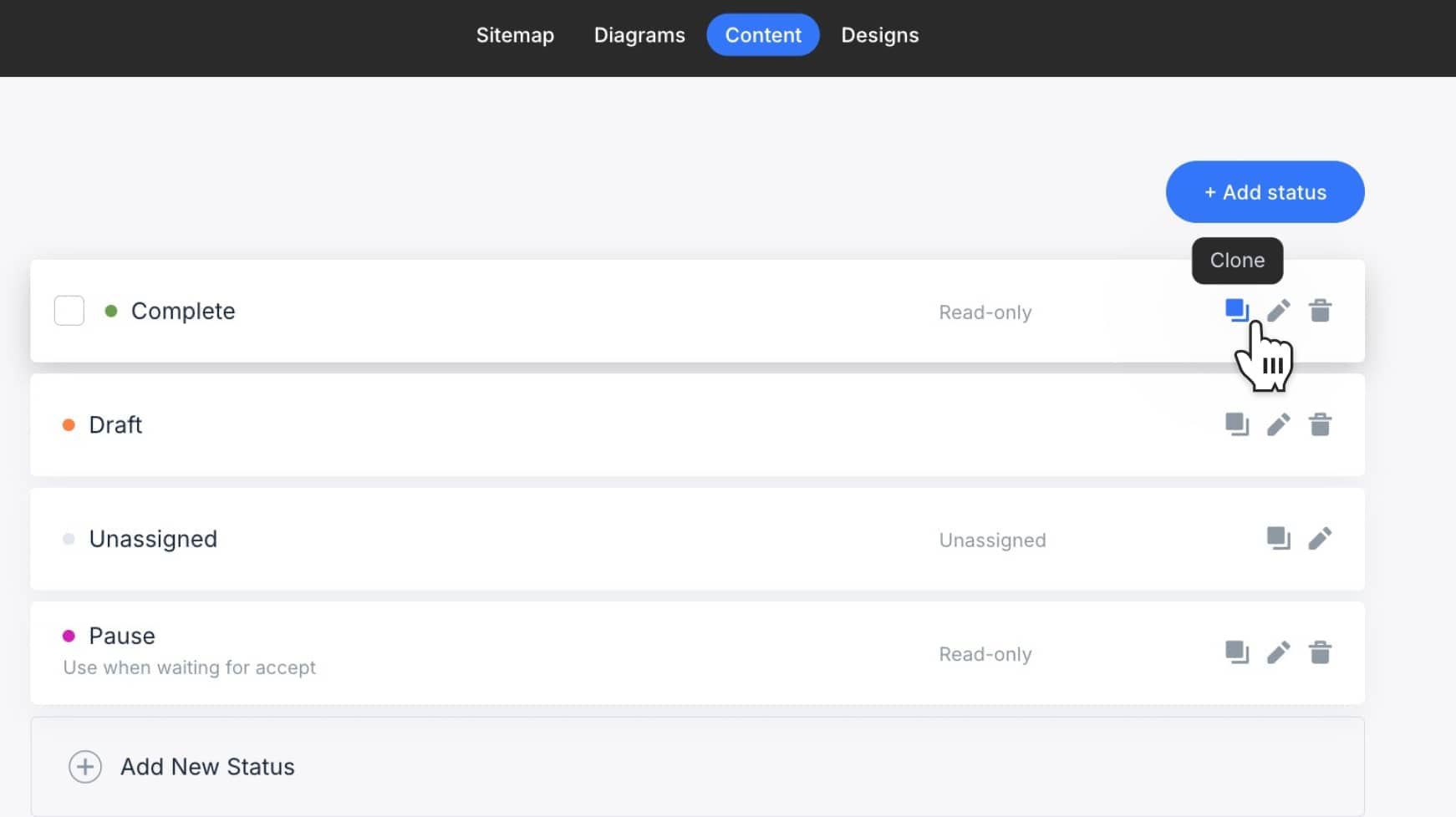
- Click the trash can icon to remove the status
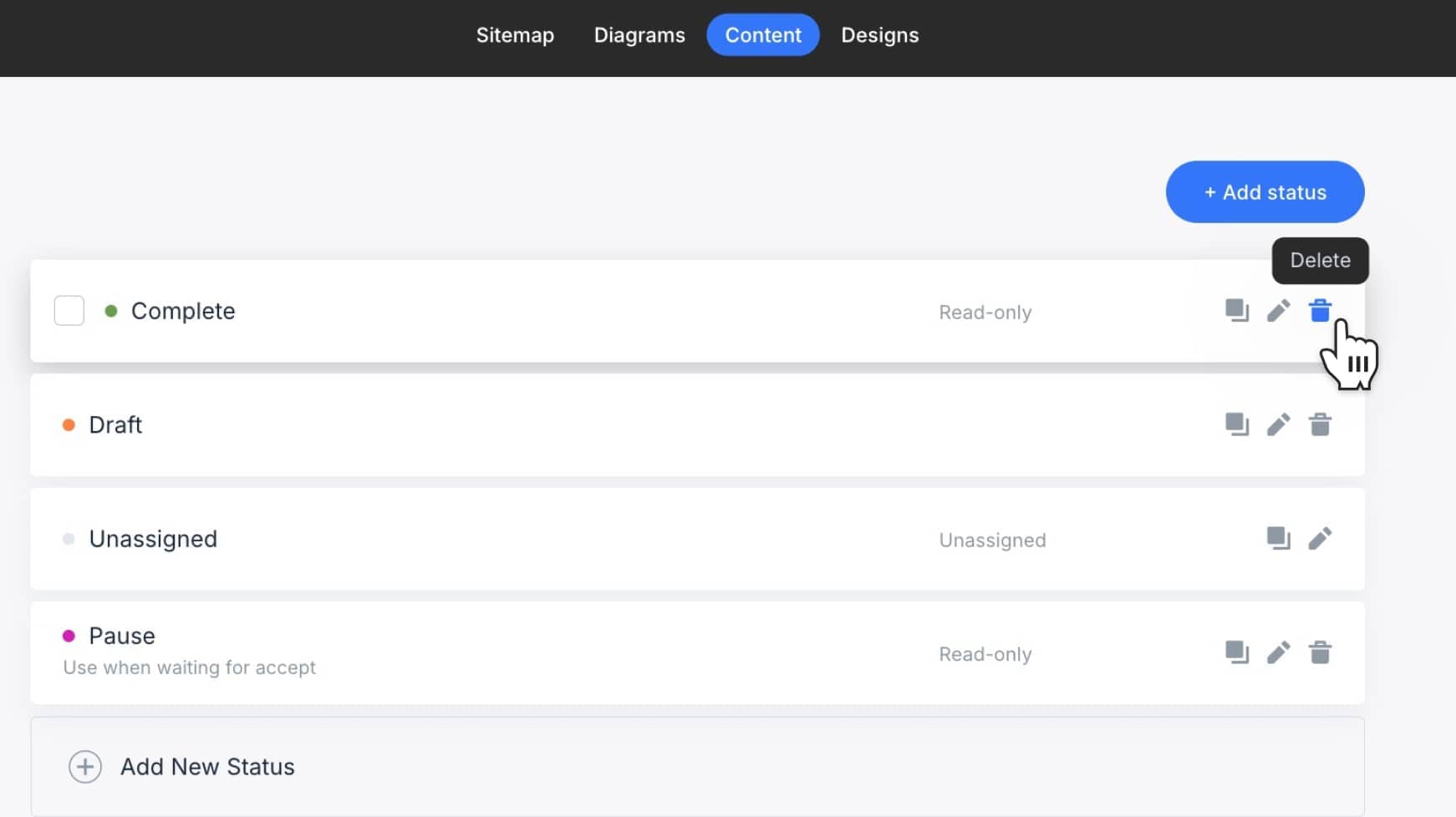
💡 Note: The only default status that cannot be deleted is Unassigned. All other statuses, including Draft and Complete, can be edited or removed as needed.