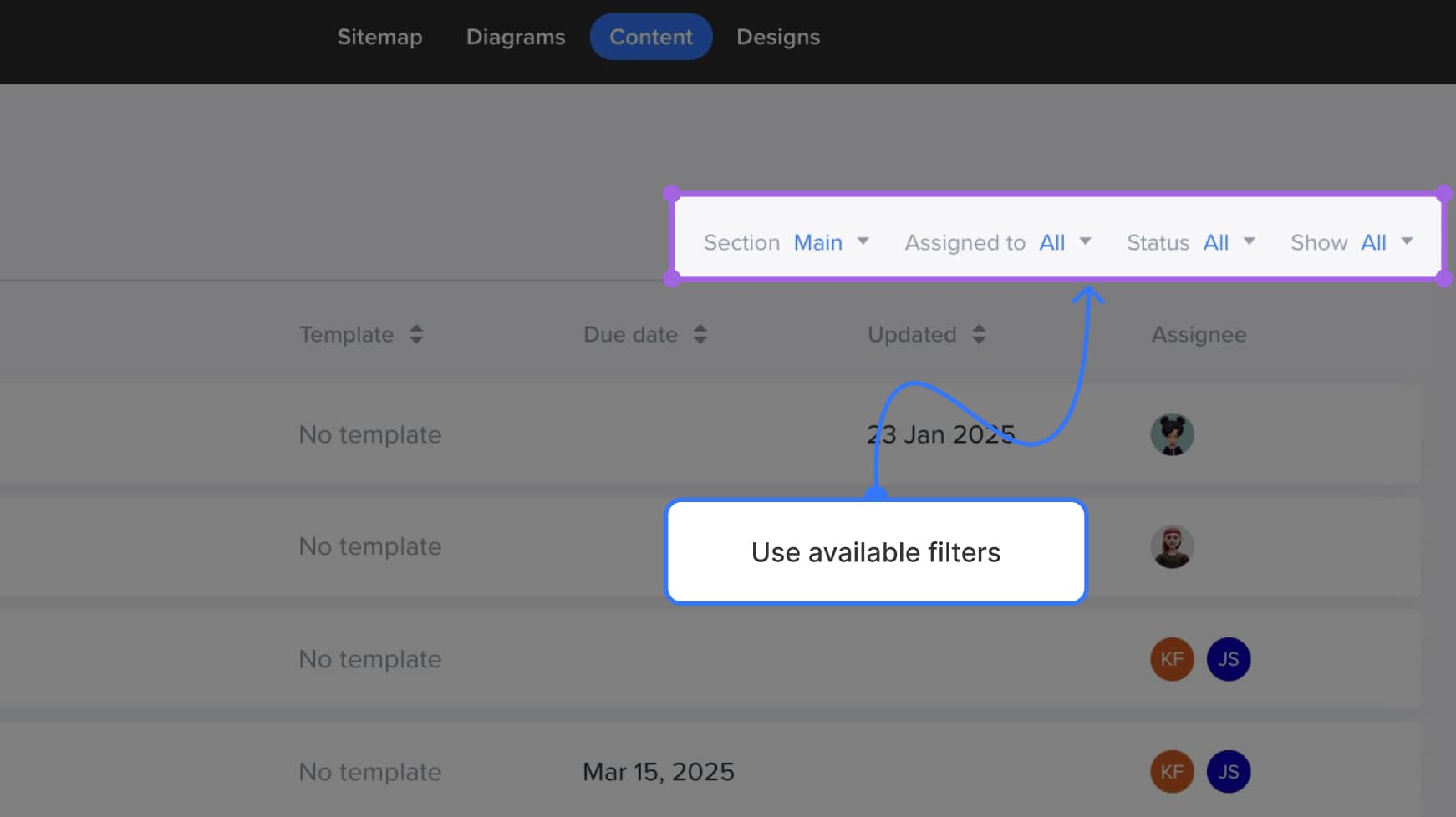Getting started with the Content Planner
Easily create, organize, and manage all your website content in one place. Here’s how to get started:
1. Open the Content Planner
From your Slickplan dashboard, click Content in the top navigation bar.
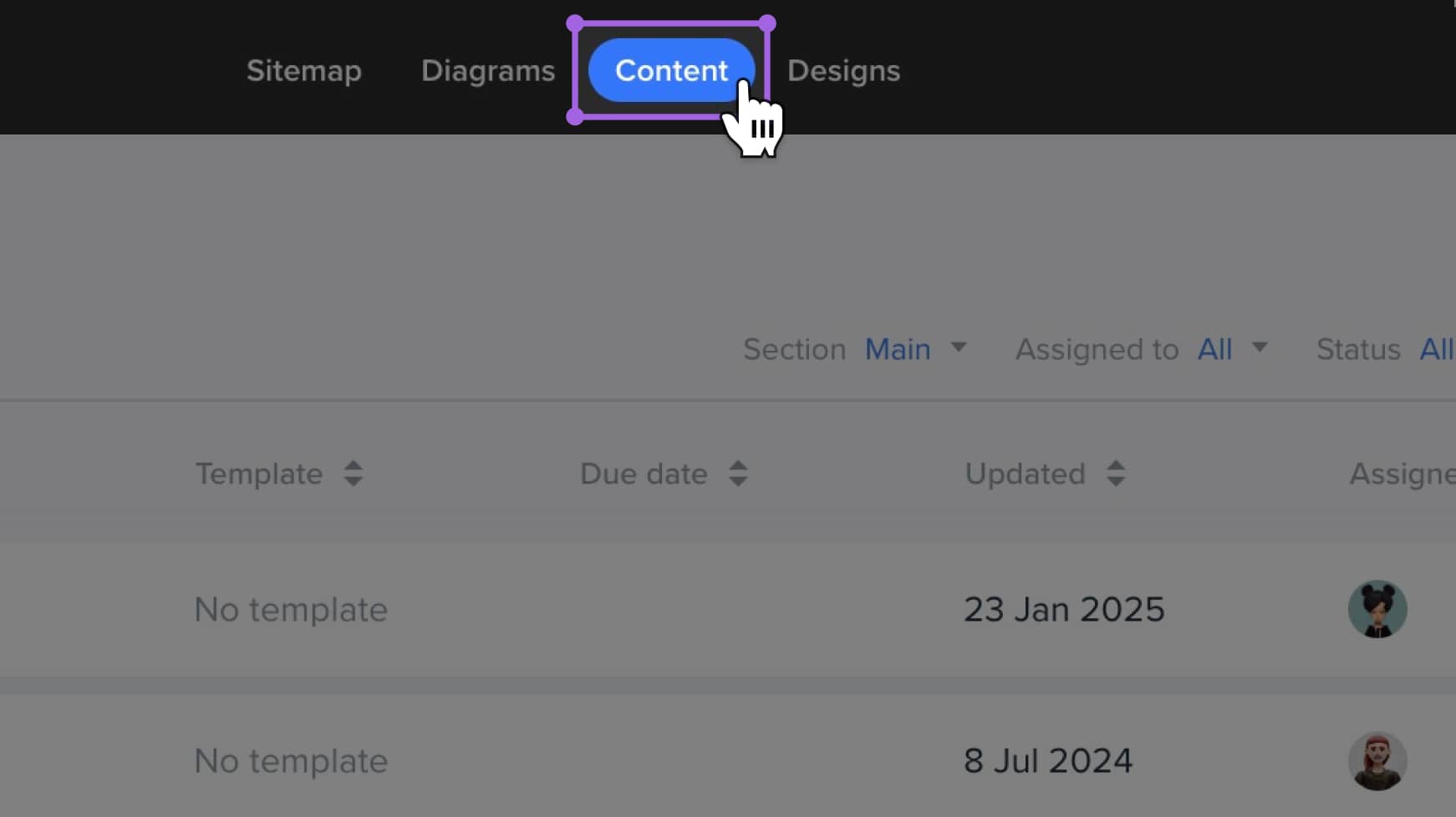
2. Explore the content dashboard
The Content Dashboard shows:
- All your sitemap pages
- Page templates
- Site settings
- Project progress bar
- Team assignments
You can also track page statuses and assign tasks to specific team members.
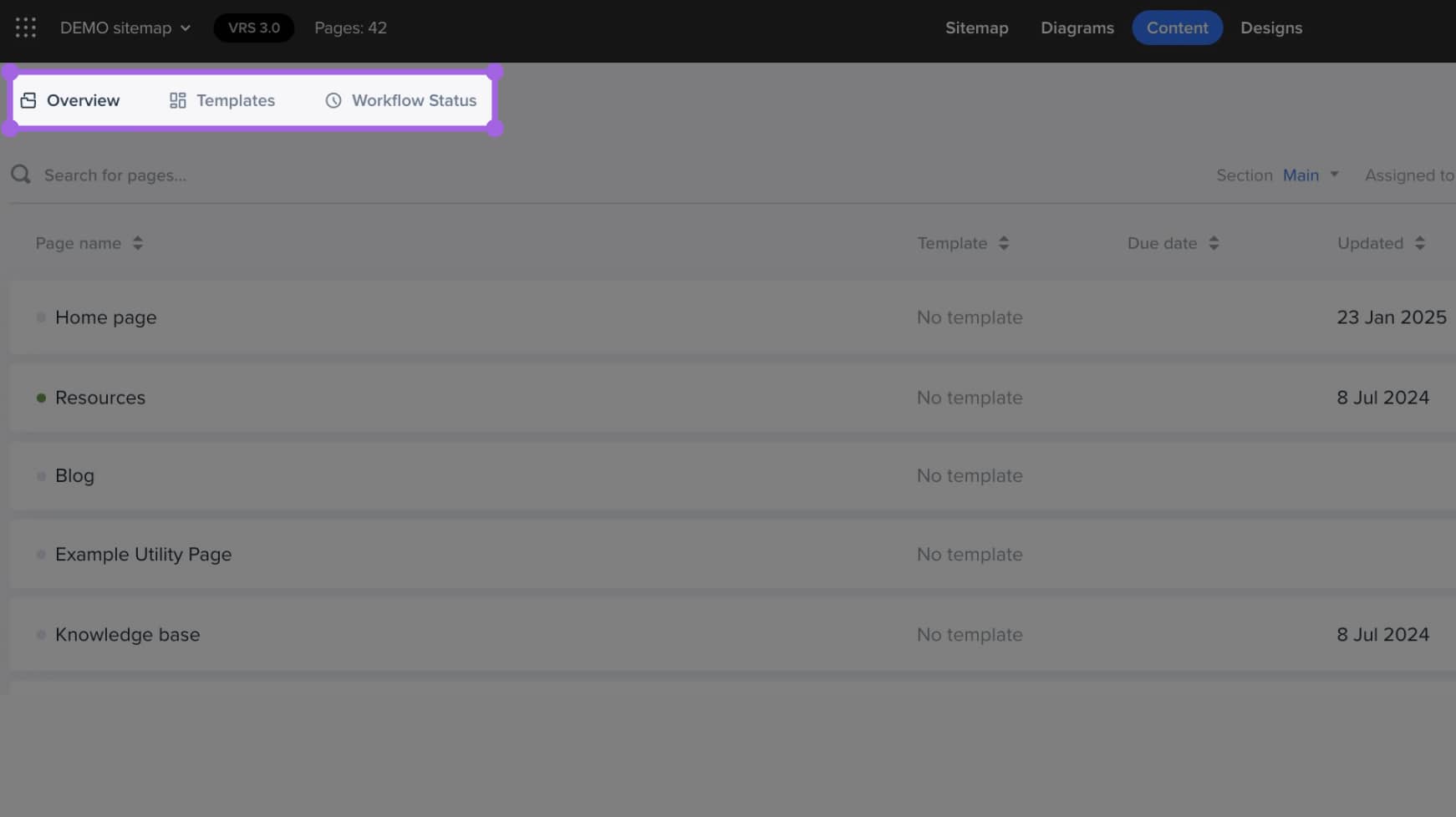
3. Add content to a sitemap page
Click any page in the dashboard to start adding content.
You can add a variety of content blocks:
- Text blocks – For articles, descriptions, or instructions
- Image blocks – Upload and display photos or graphics
- Video blocks – Embed media files
- Document blocks – Attach downloadable resources (e.g., PDFs, Excel files)
- Table blocks – Create structured data tables
- Notes blocks – Leave internal instructions for collaborators
- Form blocks – Add forms for registrations, contact, or surveys
- Code blocks – Display formatted code snippets
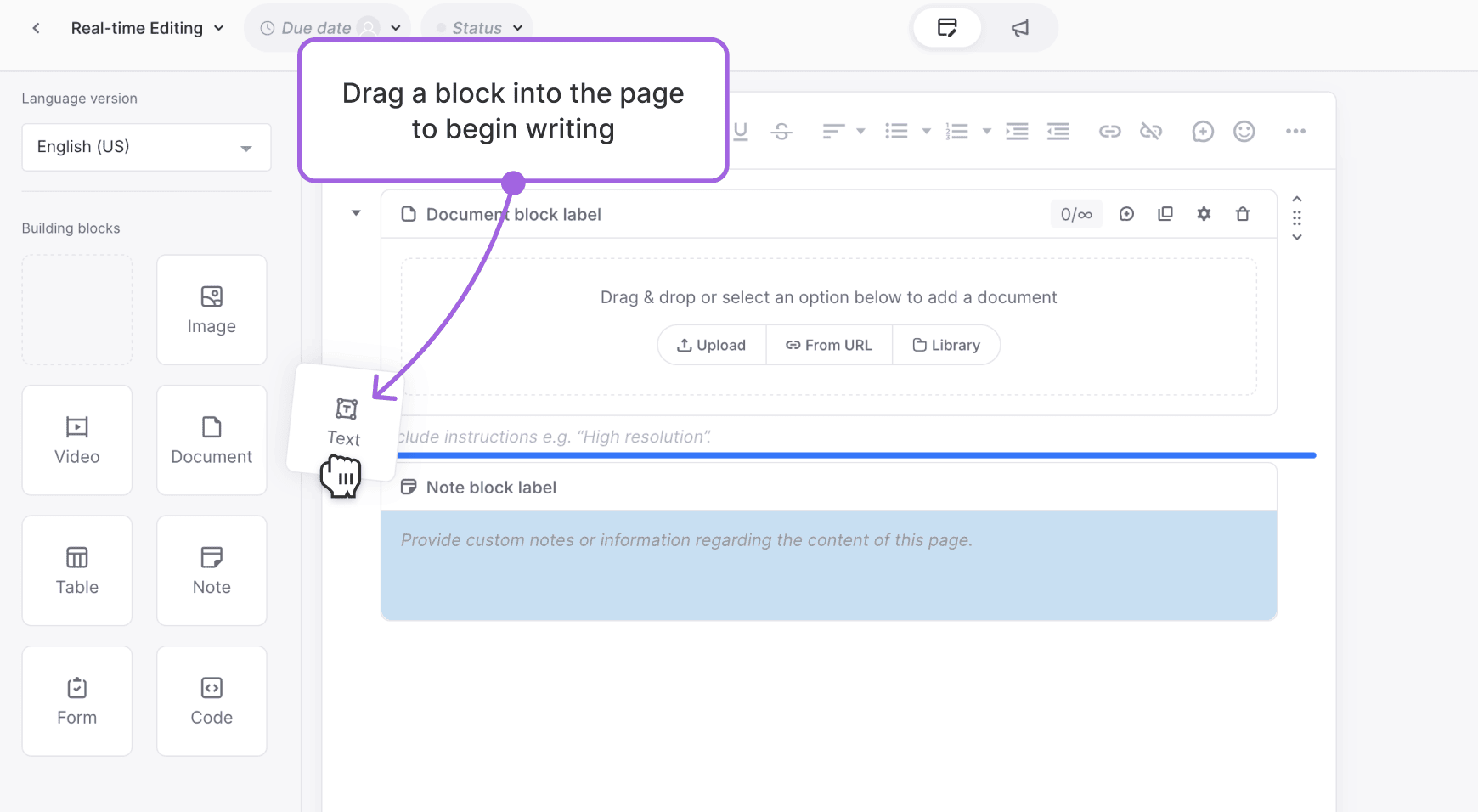
4. Assign team members and set due dates
You can manage both assignees and deadlines from the assignment and scheduling tab at the top of the page.
To assign team members:
- Click the tab
- Click the plus icon under “Assigned to”
- Use the modal to select and assign team members
To set a due date:
- In the same tab, click the calendar field
- Pick a date from the calendar popup
- The selected date will appear in the tab and preview modes
💡Tip: To assign multiple pages or set due dates in bulk, use the Content Dashboard’s bulk actions bar at the bottom of the screen.
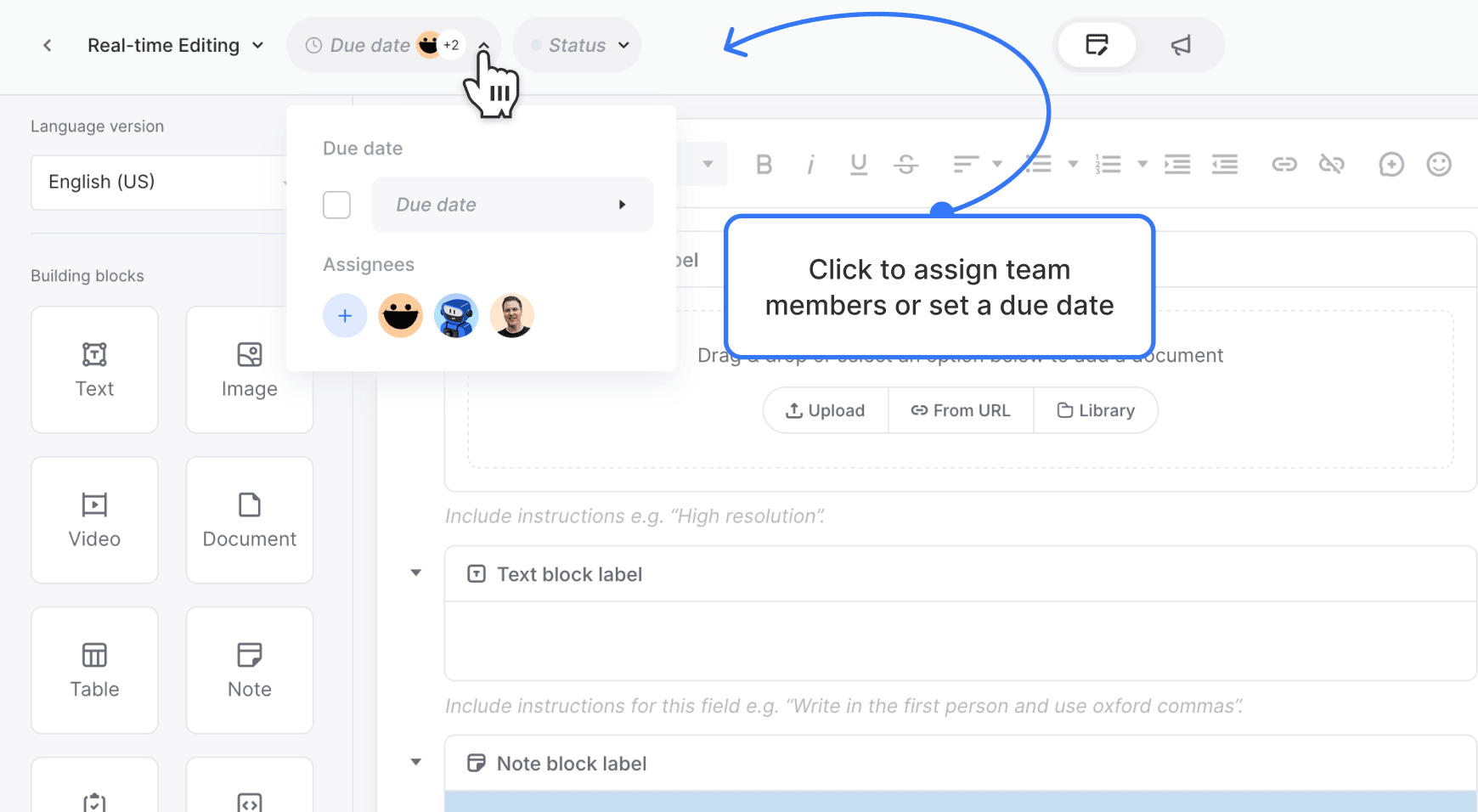
You can also assign users to multiple pages at once:
- Select multiple pages
- Use the bulk actions bar at the bottom
- Assign users in bulk
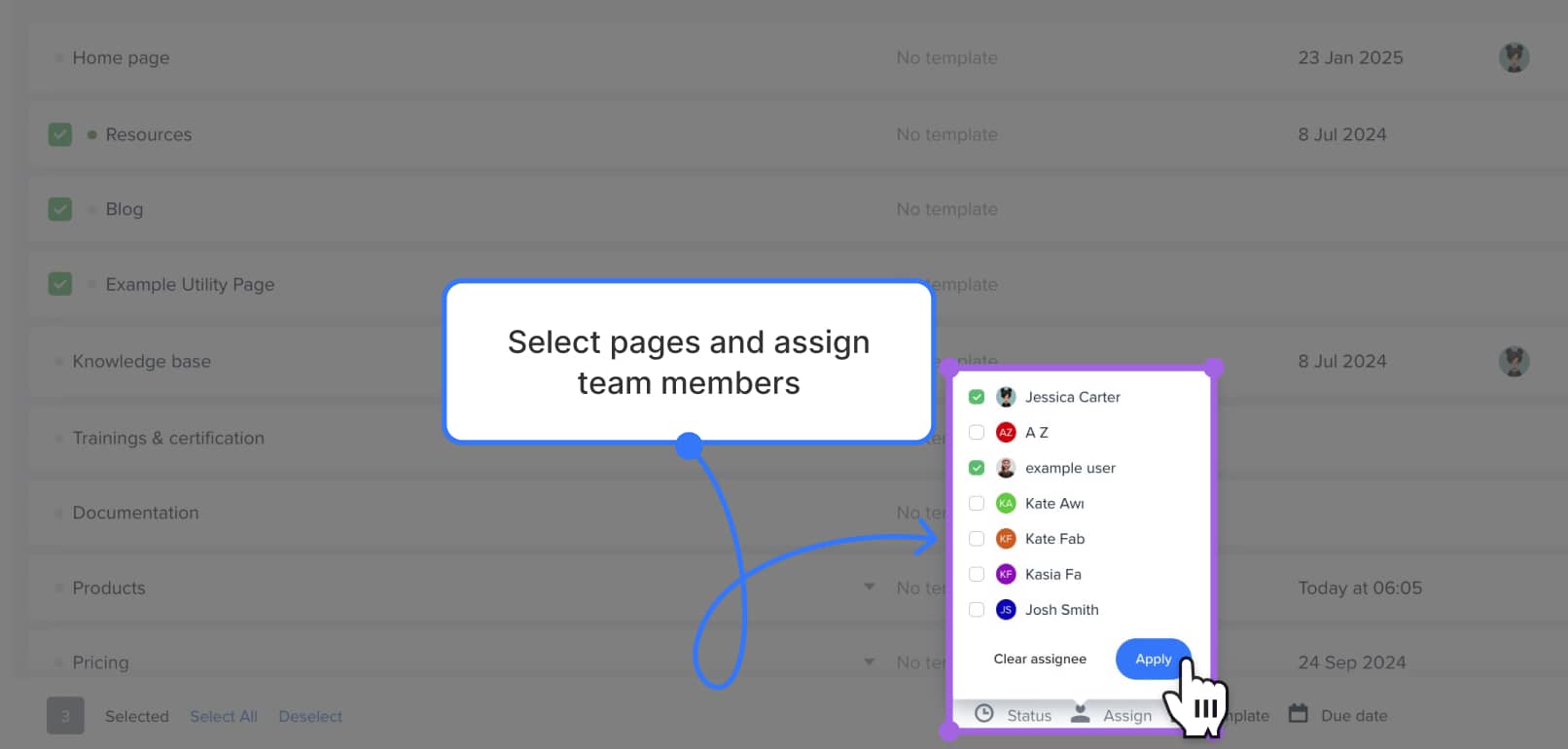
5. Set workflow statuses
You can manage a page’s workflow status directly from the assignment and scheduling tab at the top of the editor.
To set a status:
- Click the assignment and scheduling tab
- Choose a workflow status such as Draft, In Review, or Approved
- Custom statuses will appear if your team has created them
💡 Tip: Status indicators are also visible in the Content Dashboard and preview mode — helping everyone stay aligned at a glance.
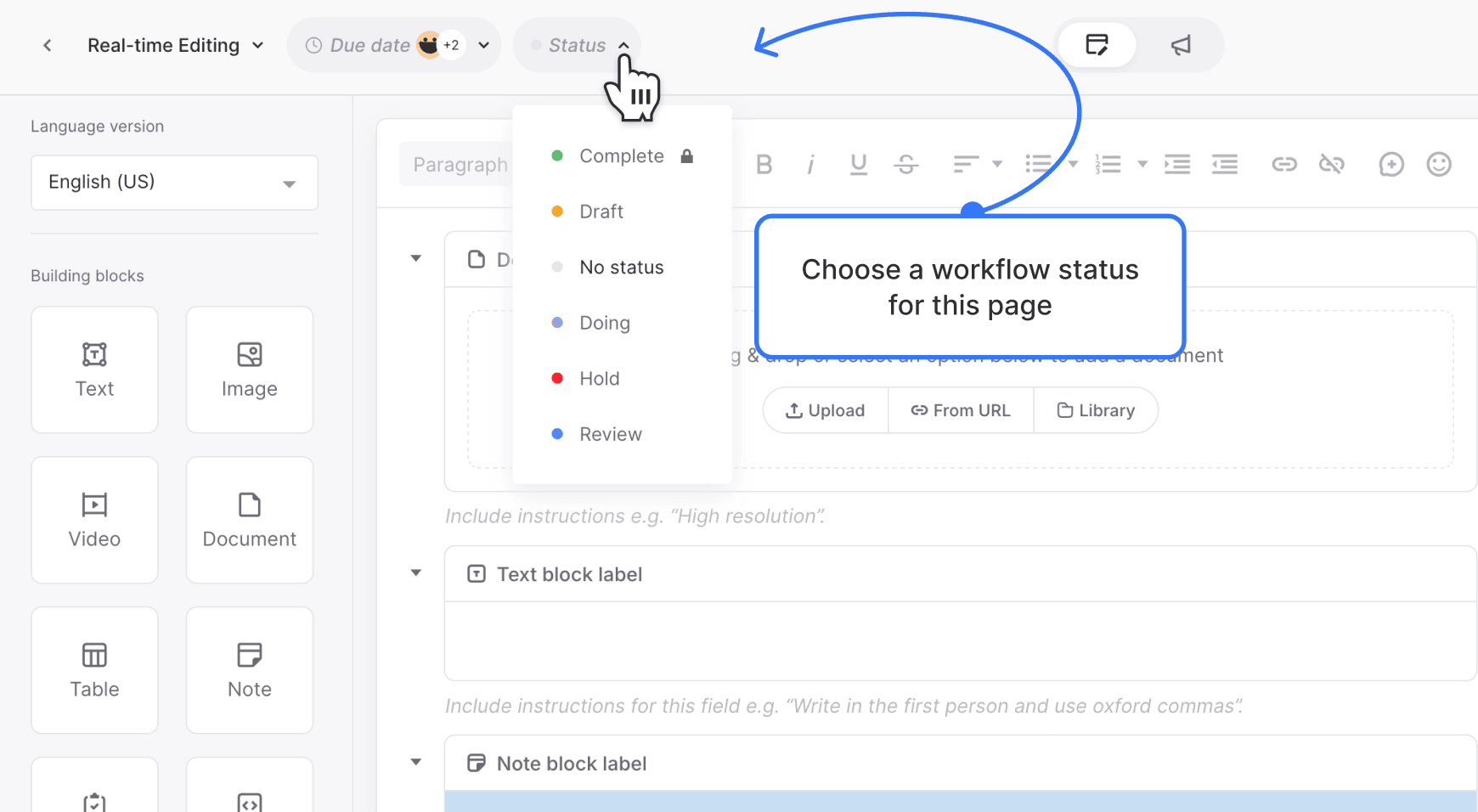
Bulk actions for statuses (from the dashboard)
To set statuses for multiple pages at once:
- Go to the Content Dashboard
- Select multiple pages using the checkboxes on the left
- Use the bulk actions bar at the bottom of the screen
- Choose Set Status
- Select the appropriate workflow status from the dropdown
Bulk actions allow you to update many pages quickly — ideal for staging or publishing groups of content together.
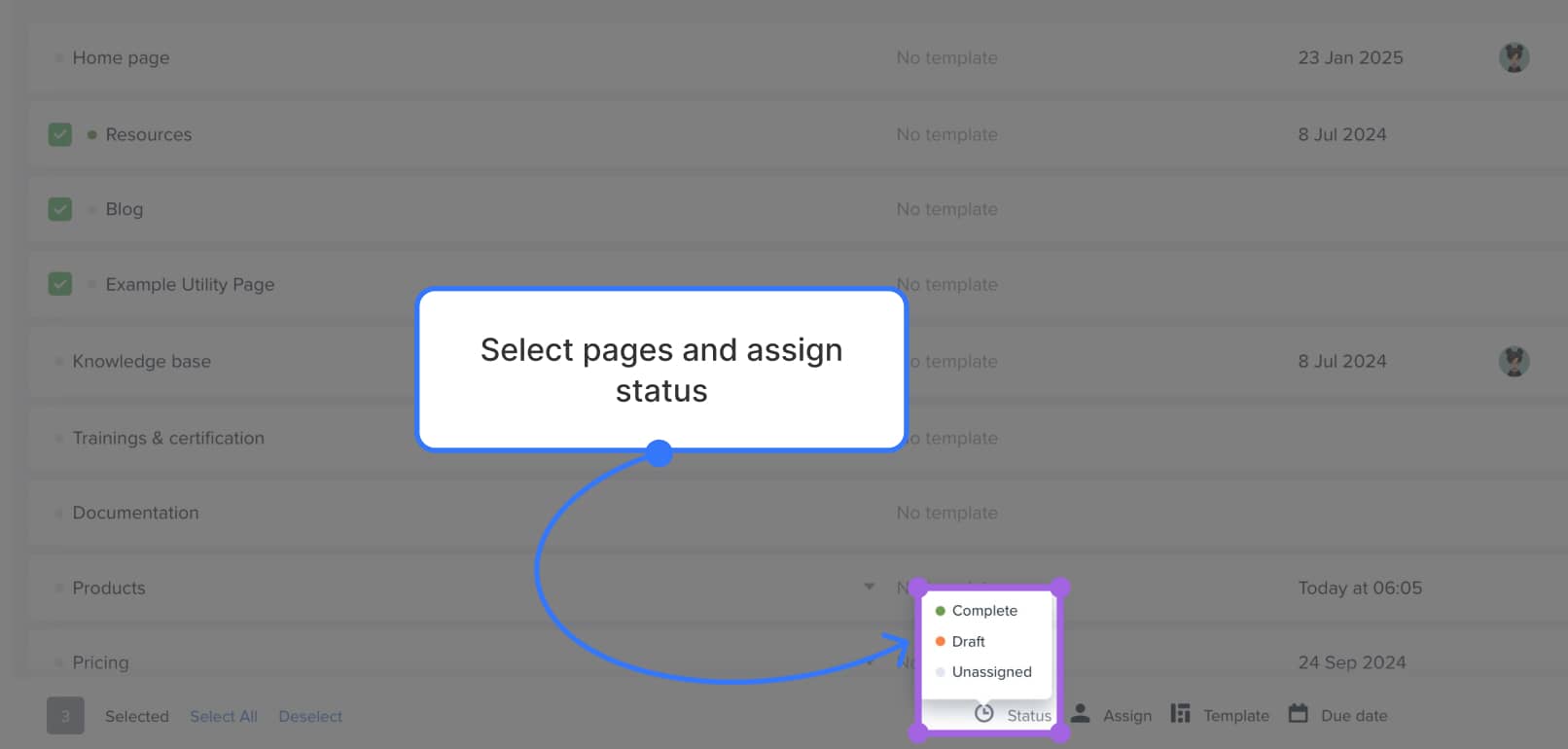
6. Apply page templates in bulk
Want consistency? Apply page templates in bulk:
- Select the pages
- Open the Template dropdown
- Choose your preferred template
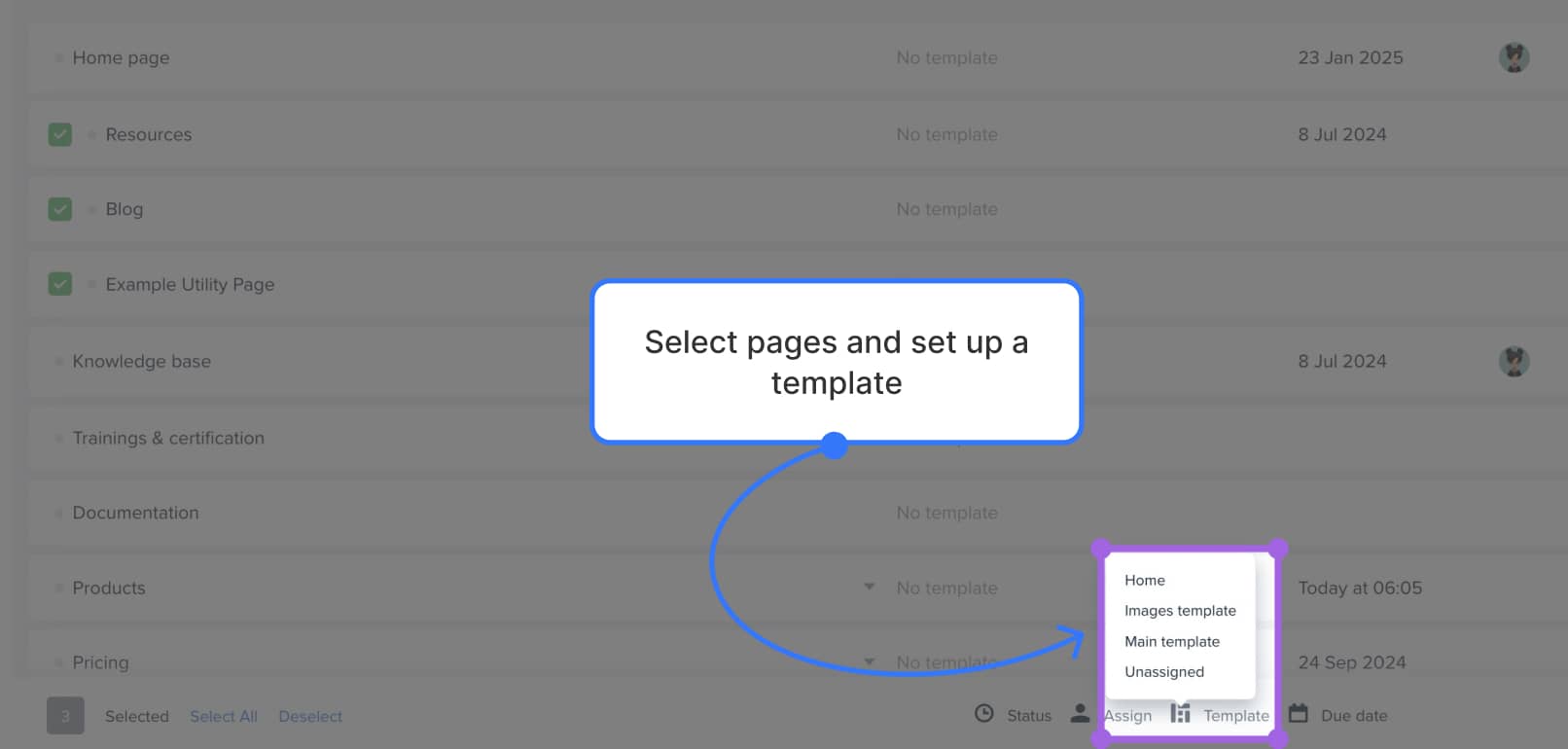
7. Stay organized with filters
Use filters in the Content Dashboard to stay on top of projects:
- Section – Filter by sitemap sections. Choose Main to view all pages, or focus on specific sections you’ve created.
- Assigned to – View pages by team member assignments
- Status – Filter pages by workflow status (Draft, In Review, Approved, etc.)
- Show – Customize your view to see only what you need